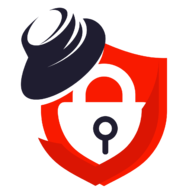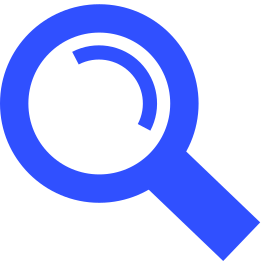VMware Workstation Pro 安装 CentOS 7
安装 VMware
- 参考文章 - 🌏 VMware Workstation Pro 虚拟机安装
下载 CentOS
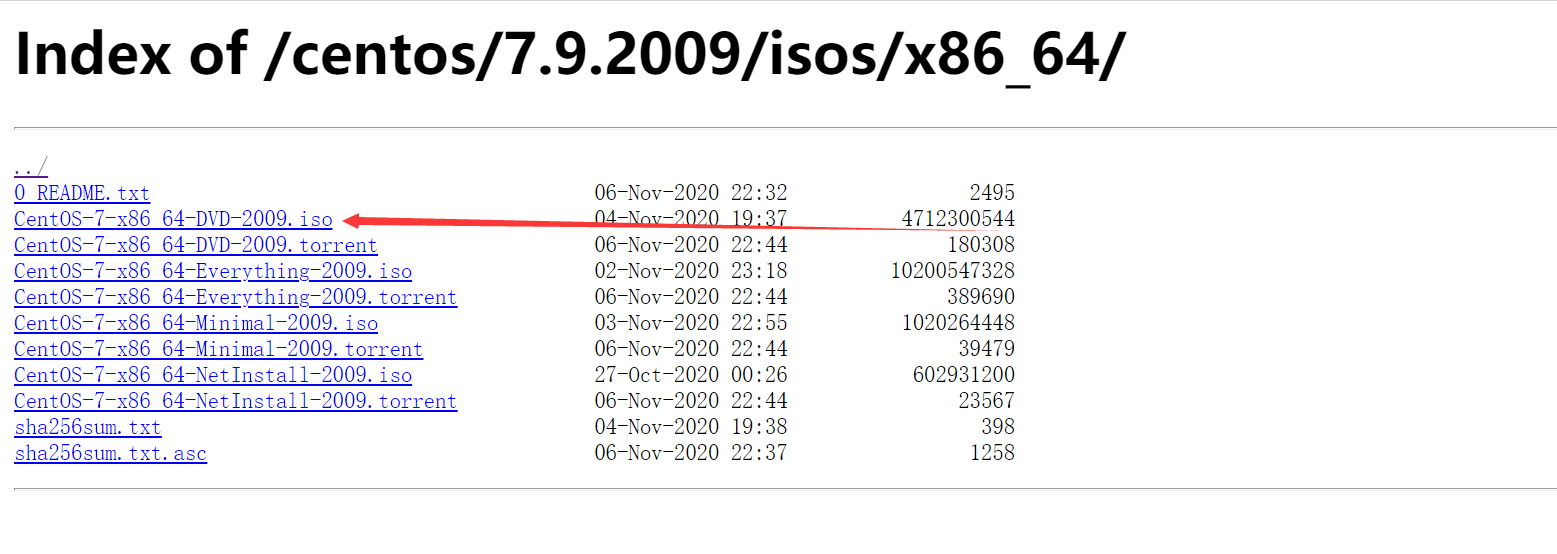
- 哈希校验码
CentOS-7-x86_64-DVD-2009.iso
MD5: 5A3B0B3F4A6654EE195EC6EDB6D938A4
SHA1: 6A417E29D97829D038D73FF1584D53208A1415DB
SHA256: E33D7B1EA7A9E2F38C8F693215DD85254C3A4FE446F93F563279715B68D07987
SHA512: 7061FA737086370716885439353B50DA47D239AD81B971A0427EBB69B0CA65BCD7309BF211827ECFCCD8A725B10FF5CC2A2CE395AF5BCC559D08D7CE8B56FFE7
CRC32: 7ABB1DA9
打开VMware
- 点击
创建新的虚拟机

选择典型

选择稍后安装操作系统
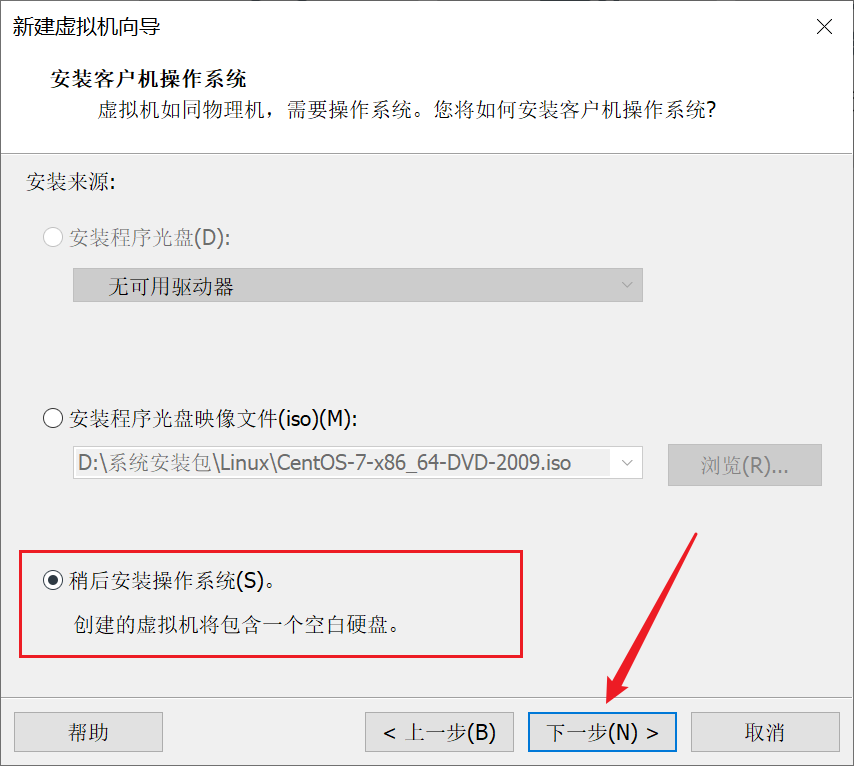
选择操作系统
- 客户机操作系统选择
Linux,版本选择CentOS 7 64 位
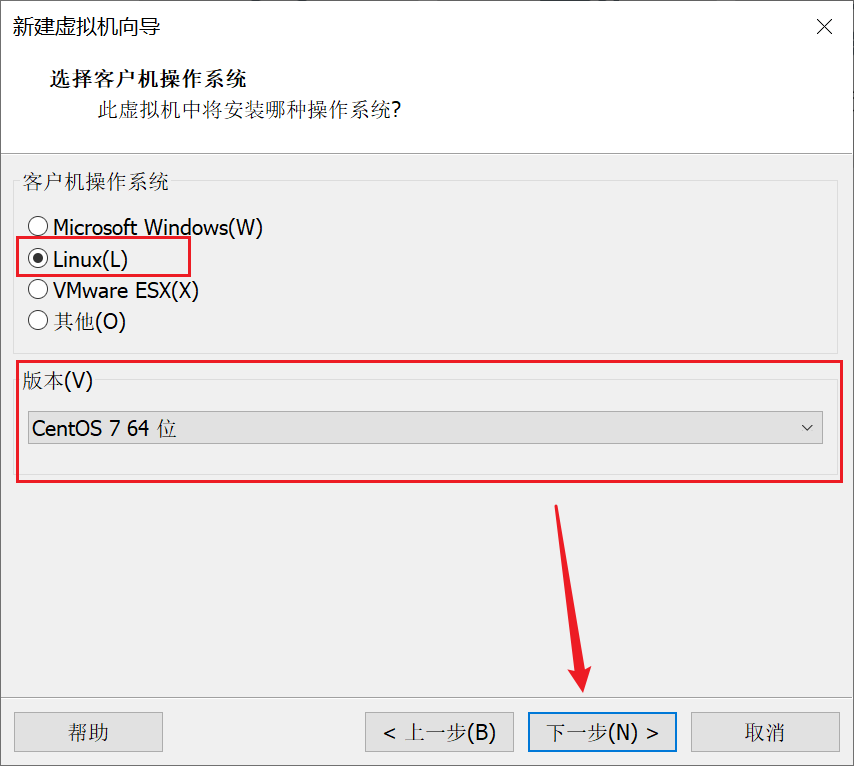
命名虚拟机
- 虚拟机名称可改可不改,但需修改虚拟机安装位置,默认安装在C盘
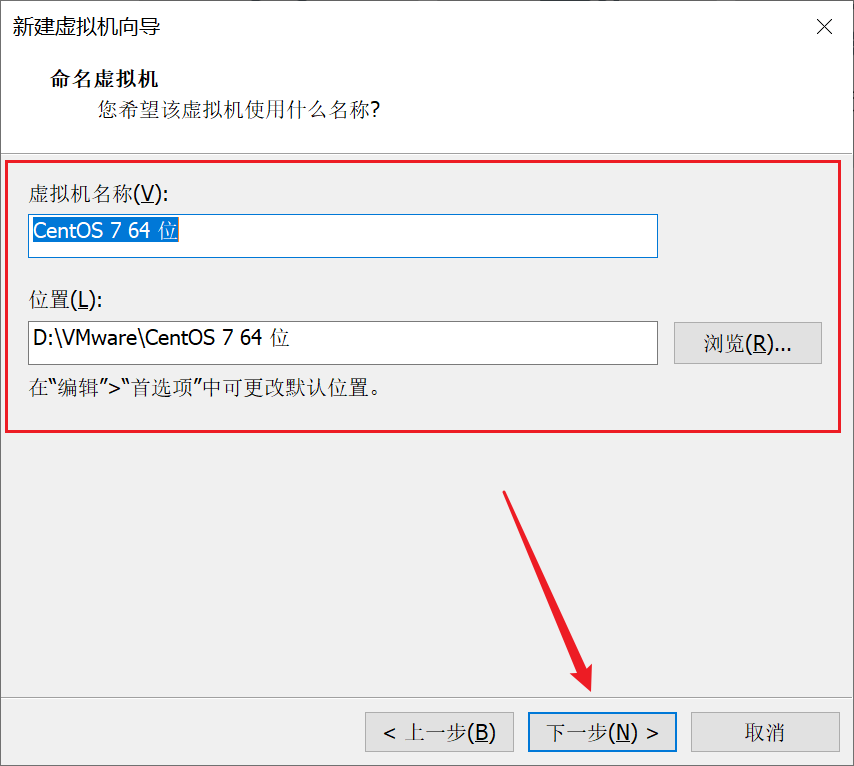
指定磁盘容量
- 默认为
20G
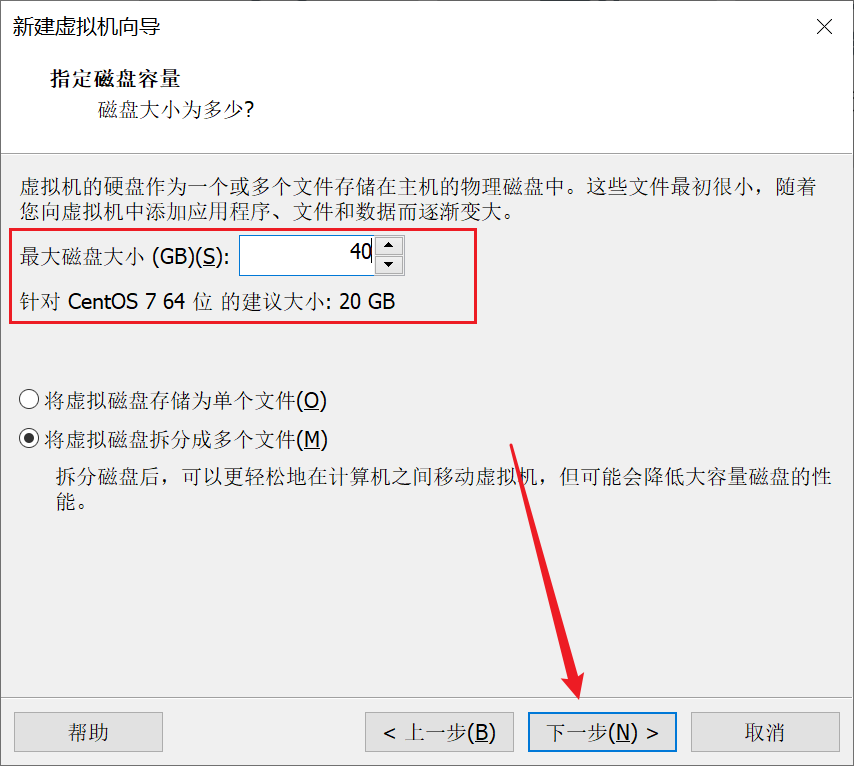
点击自定义硬件
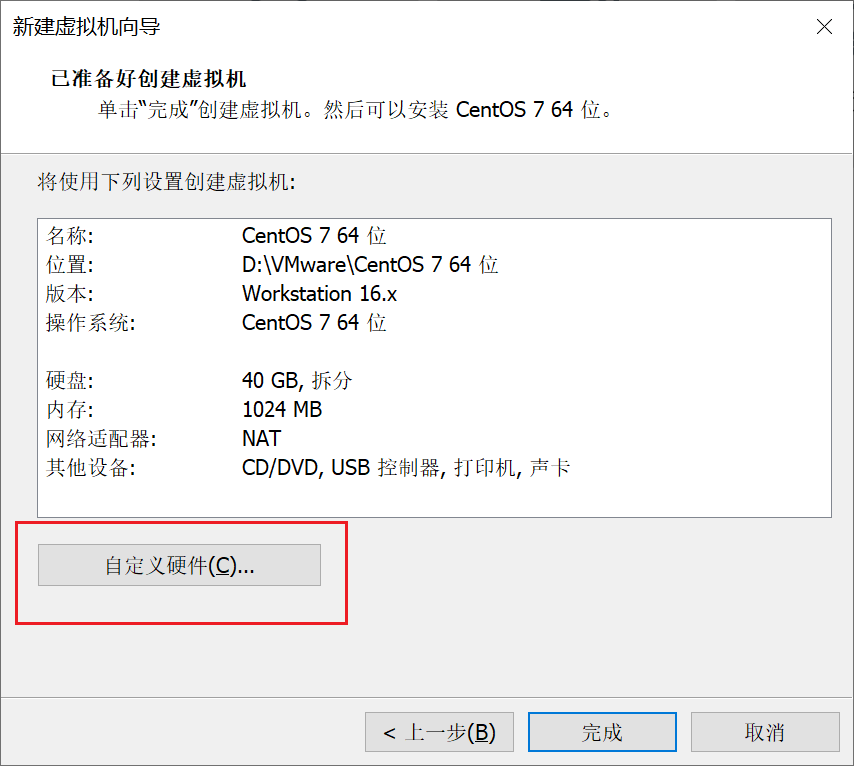
修改硬件
- 选择要安装的Linux系统,并勾选启动时连接
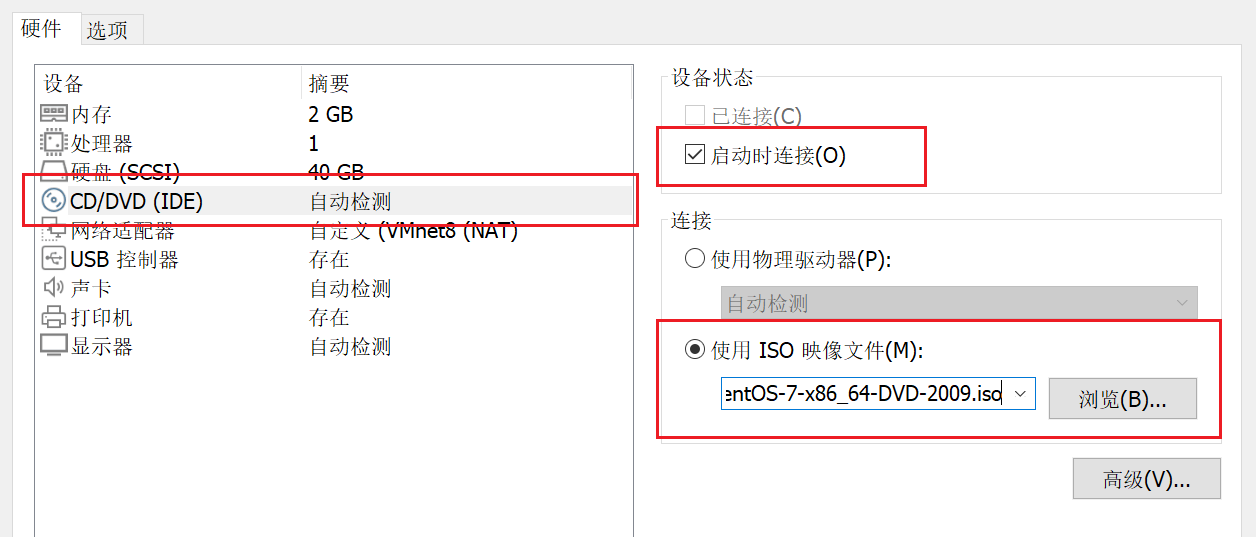
- 将网络适配器修改为自定义的
VMnet8
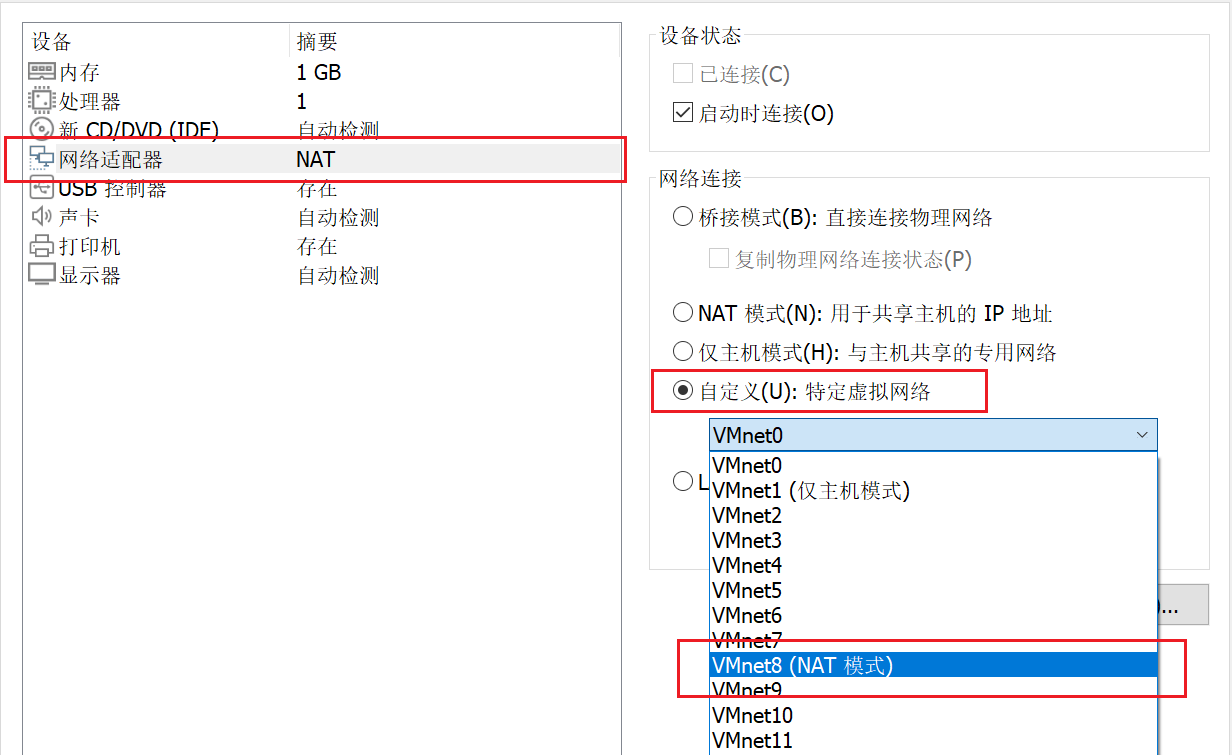
- 运行内存修改为
2G,勿超过最大建议内存
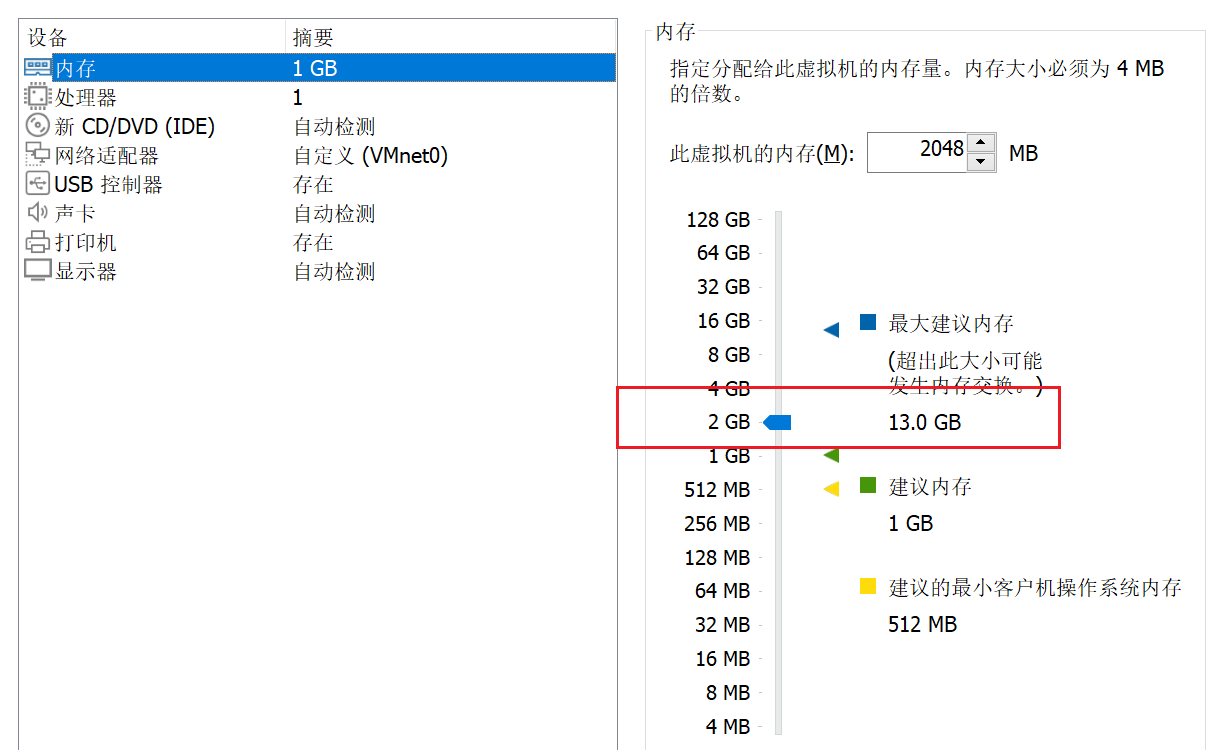
- 其它硬件按需修改,均不要设置超过电脑本身硬件配置
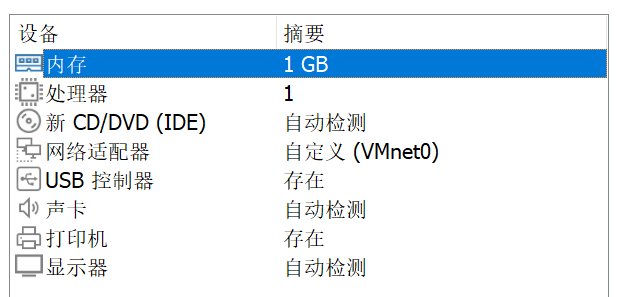
点击完成
- 修改完成硬件配置后,点击完成继续安装
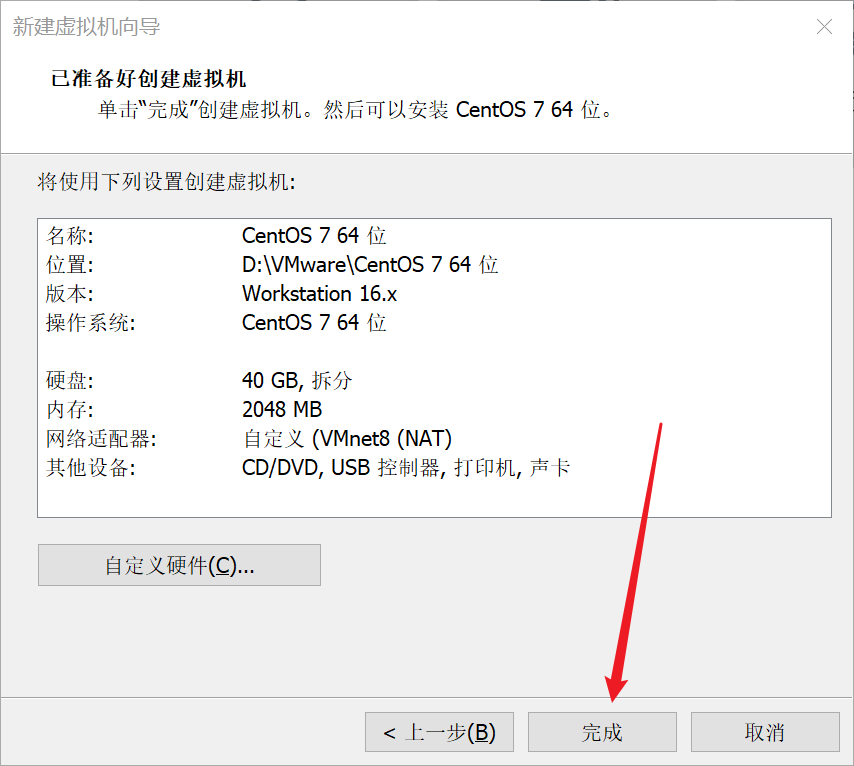
开启虚拟机
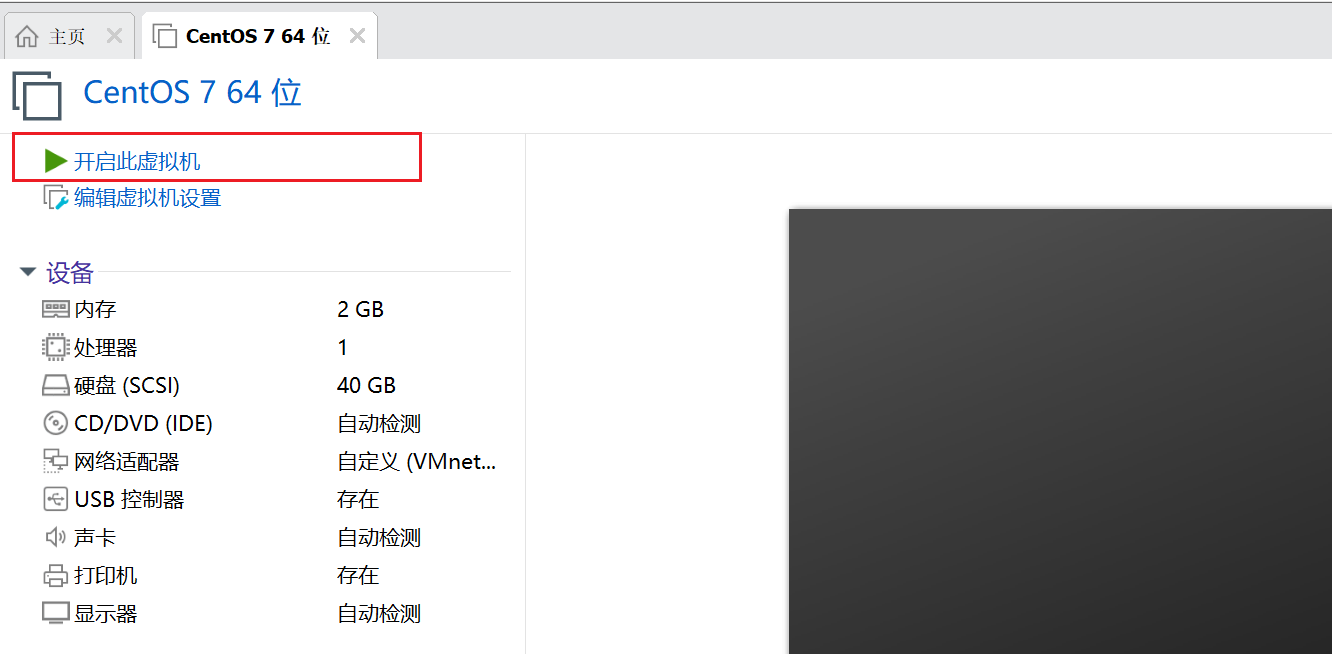
选择安装模式
- 出现以下界面时,鼠标点击文字位置,再利用方向键的上键,选择
Install CentOS 7后,按下Enter键
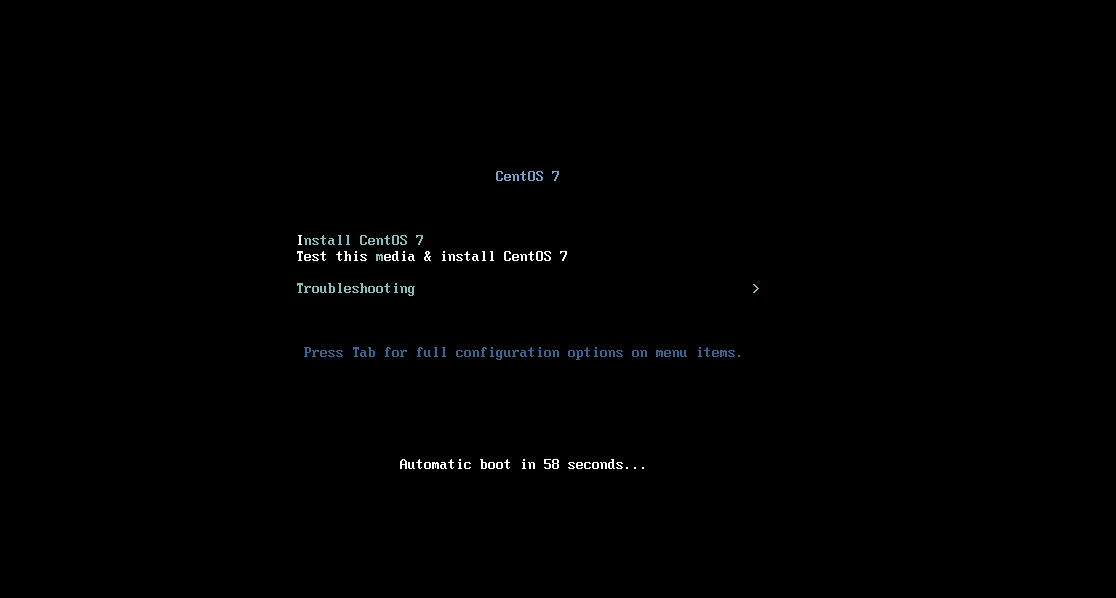
选择语言
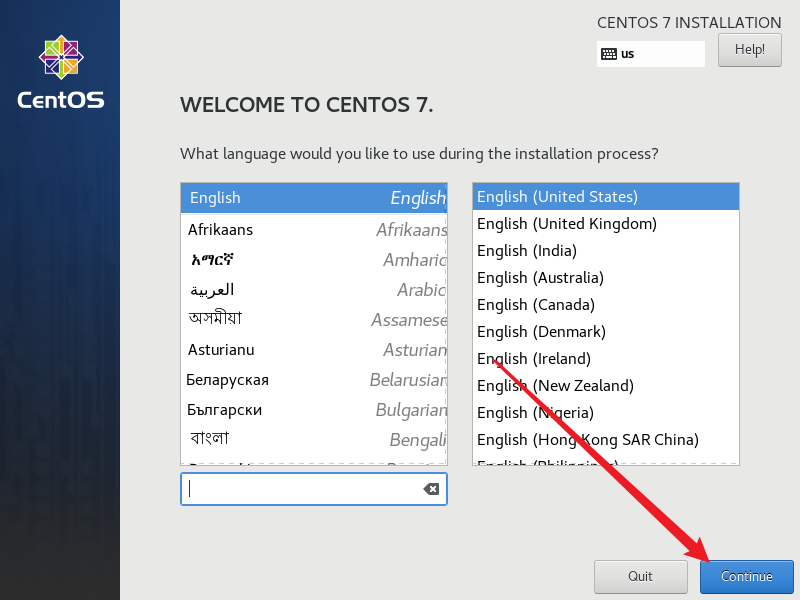
分配磁盘
- 点击
INSTALLATION DESTINATION
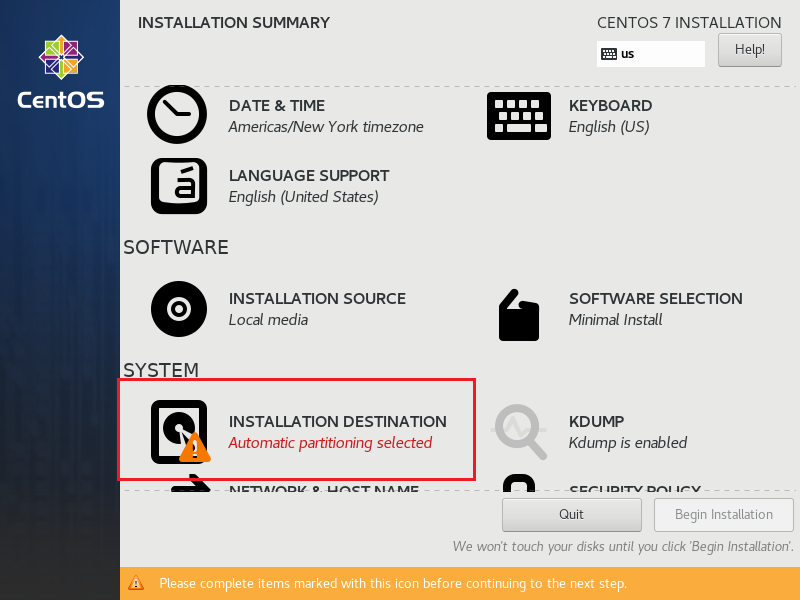
- 进来后,双击
Done即可,无需其它操作

软件安装 - 可选
- 默认为最小化安装,即无需操作,点击
SOFTWARE SELECTION,选择需要安装的软件,以及是否安装桌面化的Linux,推荐最小化安装

开始安装
- 点击
Begin Installation
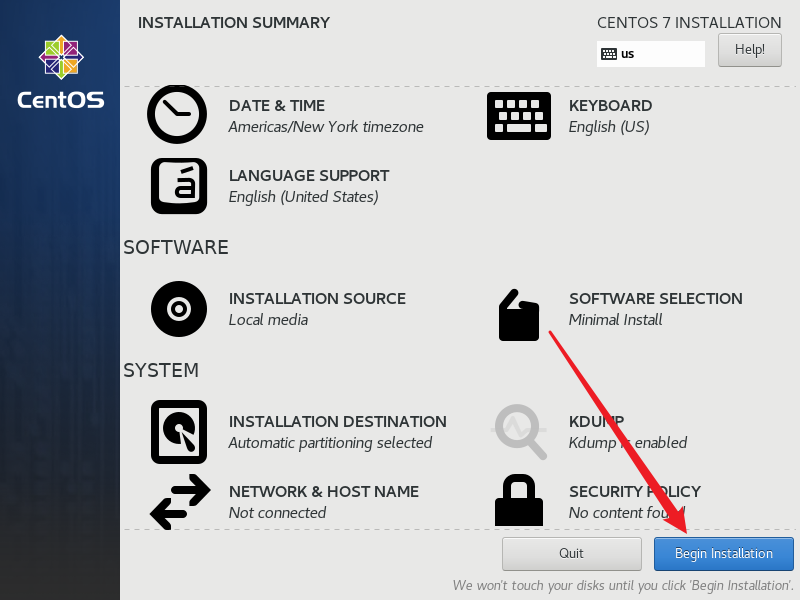
设置密码
- 设置
ROOT密码
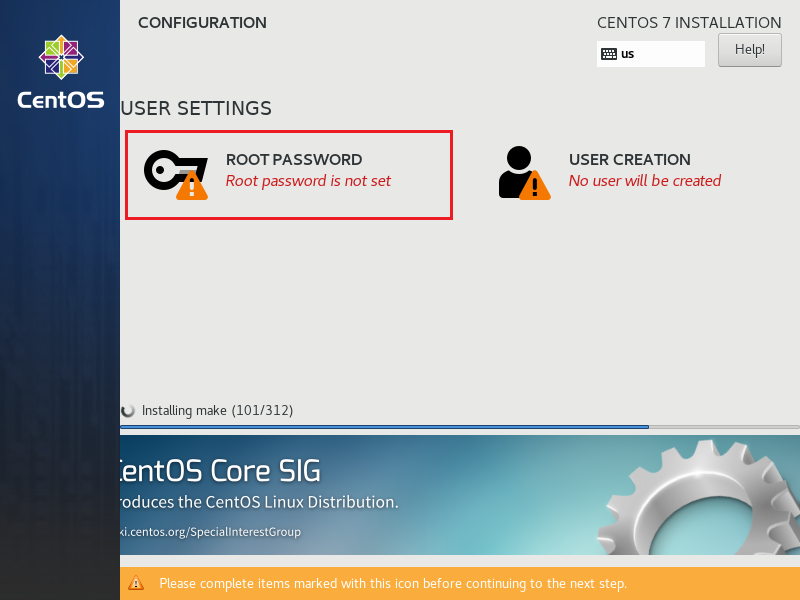
- 输入完成,双击
Done

- 创建普通用户 - 可选
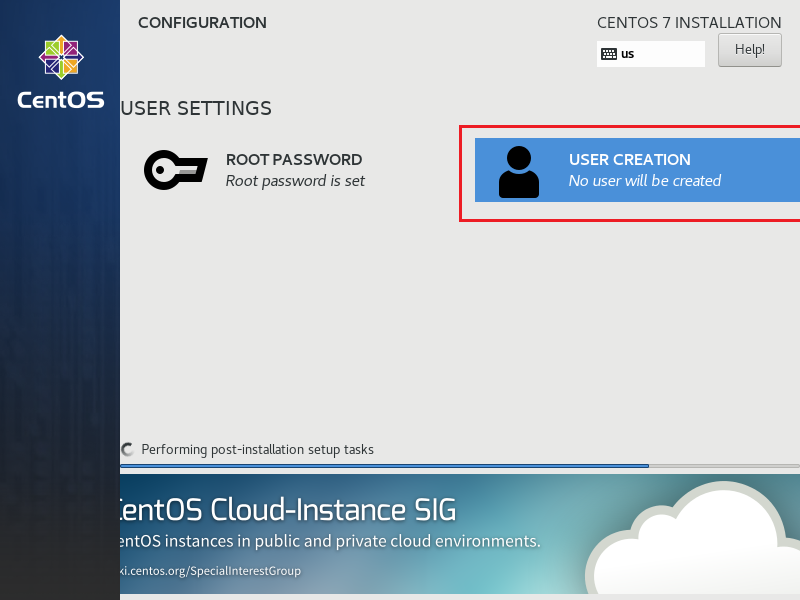
- 输入用户名以及密码,并勾选
Make this user adminstrator,完成后双击Done
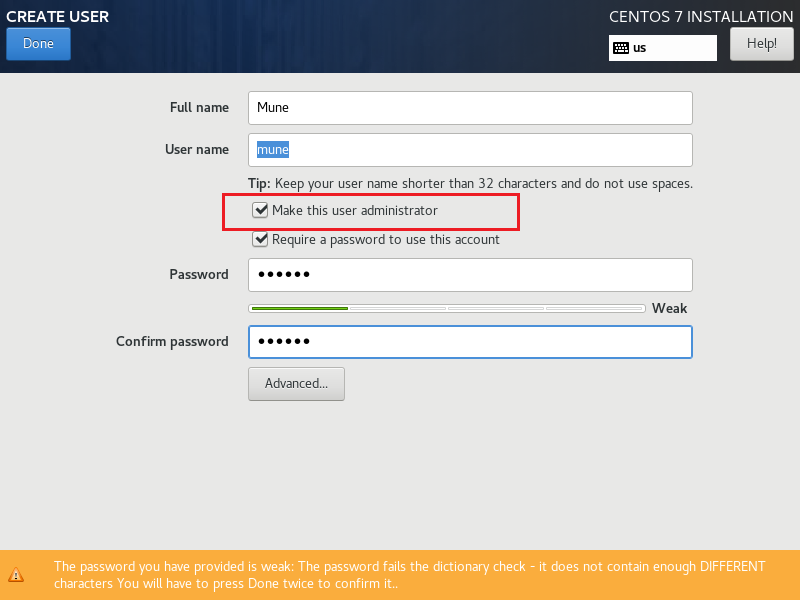
点击 Finish configuration
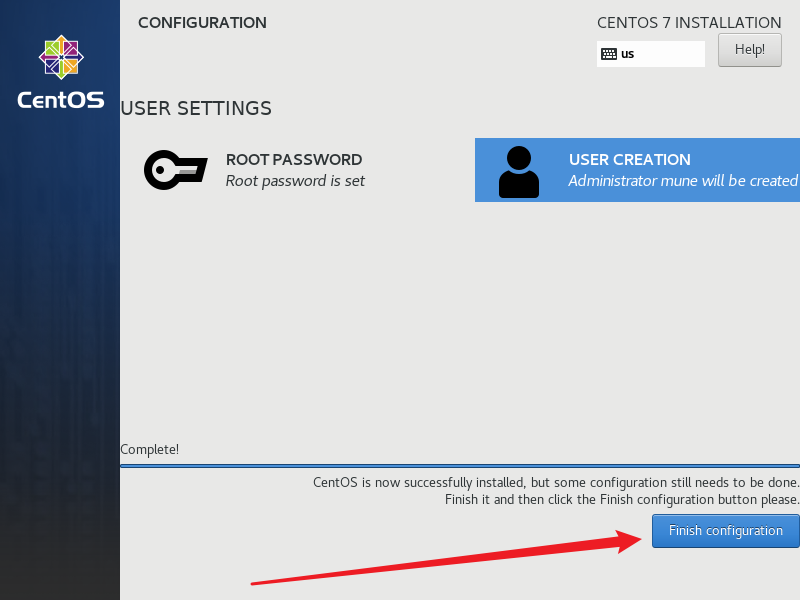
点击 Reboot
- 安装完成,点击重启
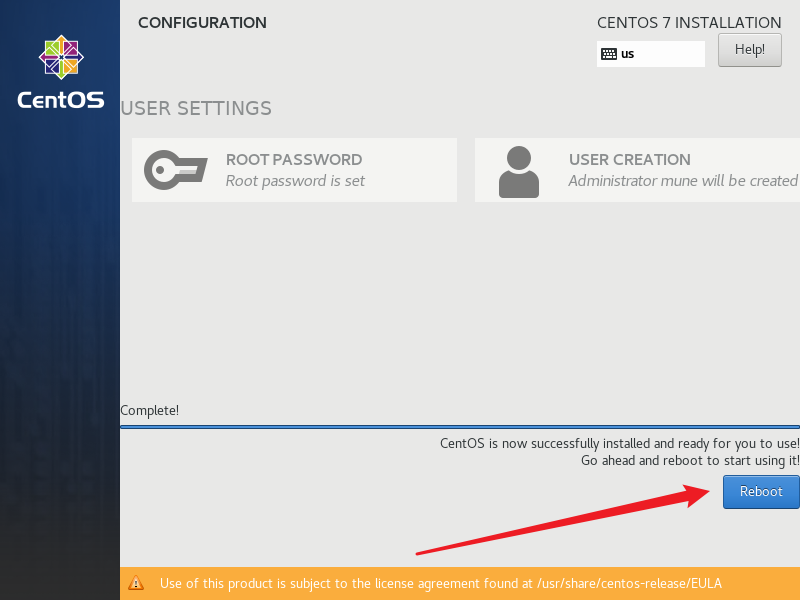
登录系统
- 输入登录的账户以及密码,密码输入时不可见,输入完成按下确认键即可进入系统
- 至此系统安装完成!
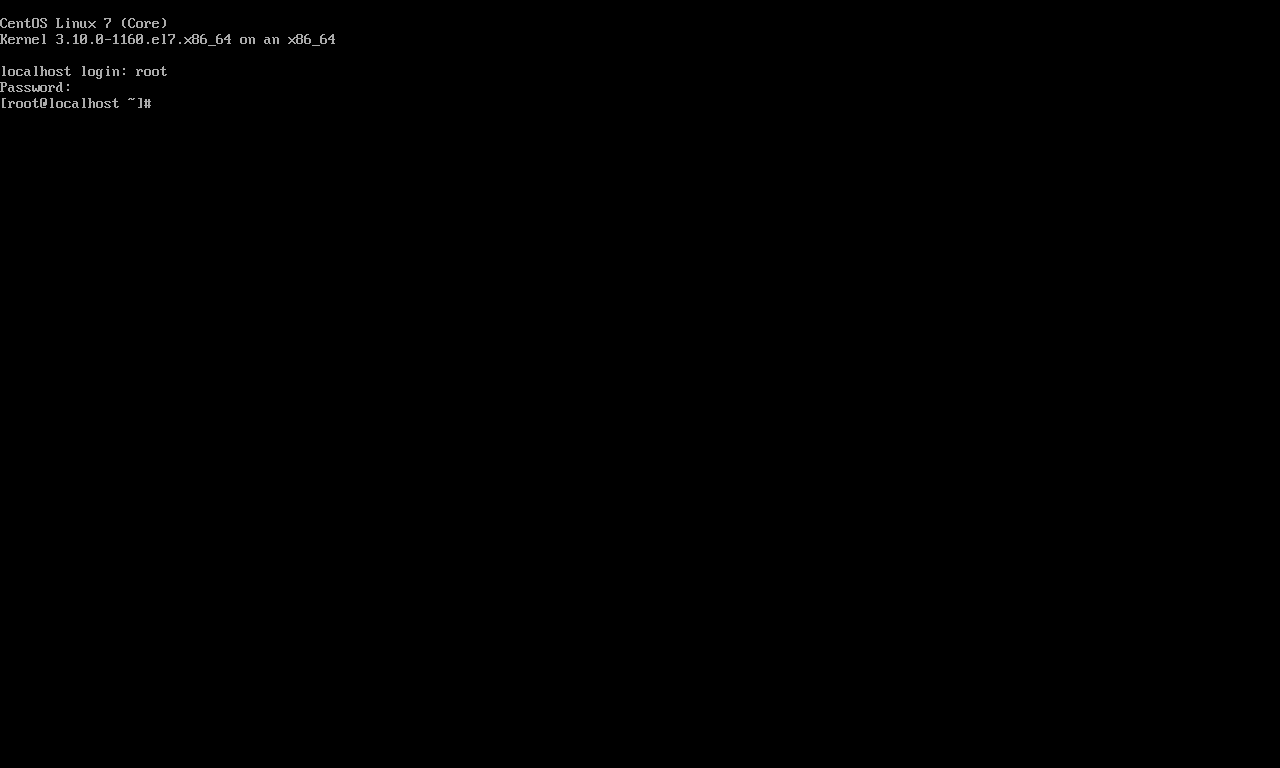
设置静态IP地址,并设置联网
- 参考文章 - 🌏 CentOS 7 静态IP地址设置
标题:VMware Workstation Pro 安装 CentOS 7
作者:Mune
地址:https://cnxiaobai.com/articles/2021/04/24/1619193867703.html
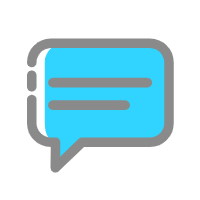 评论
评论
0 评论