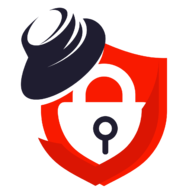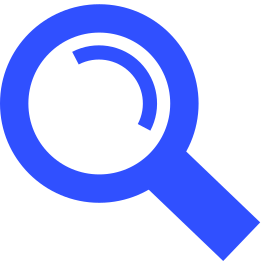VMware Workstation Pro 虚拟机
下载安装包
版本:VMware-Workstation-Full-25H2-24995812.exe
MacOS 版:VMware-Fusion-25H2-24995814_universal.dmg
注:当前版本没有简体中文,且不可直接降级,介意请勿升级!
- 🌏 官网下载 - VMware Workstation and VMware Fusion
- 🌏 本站下载 - VMware Workstation - VMware Fusion
- 🌏 百度网盘 - 夸克网盘 - 123云盘
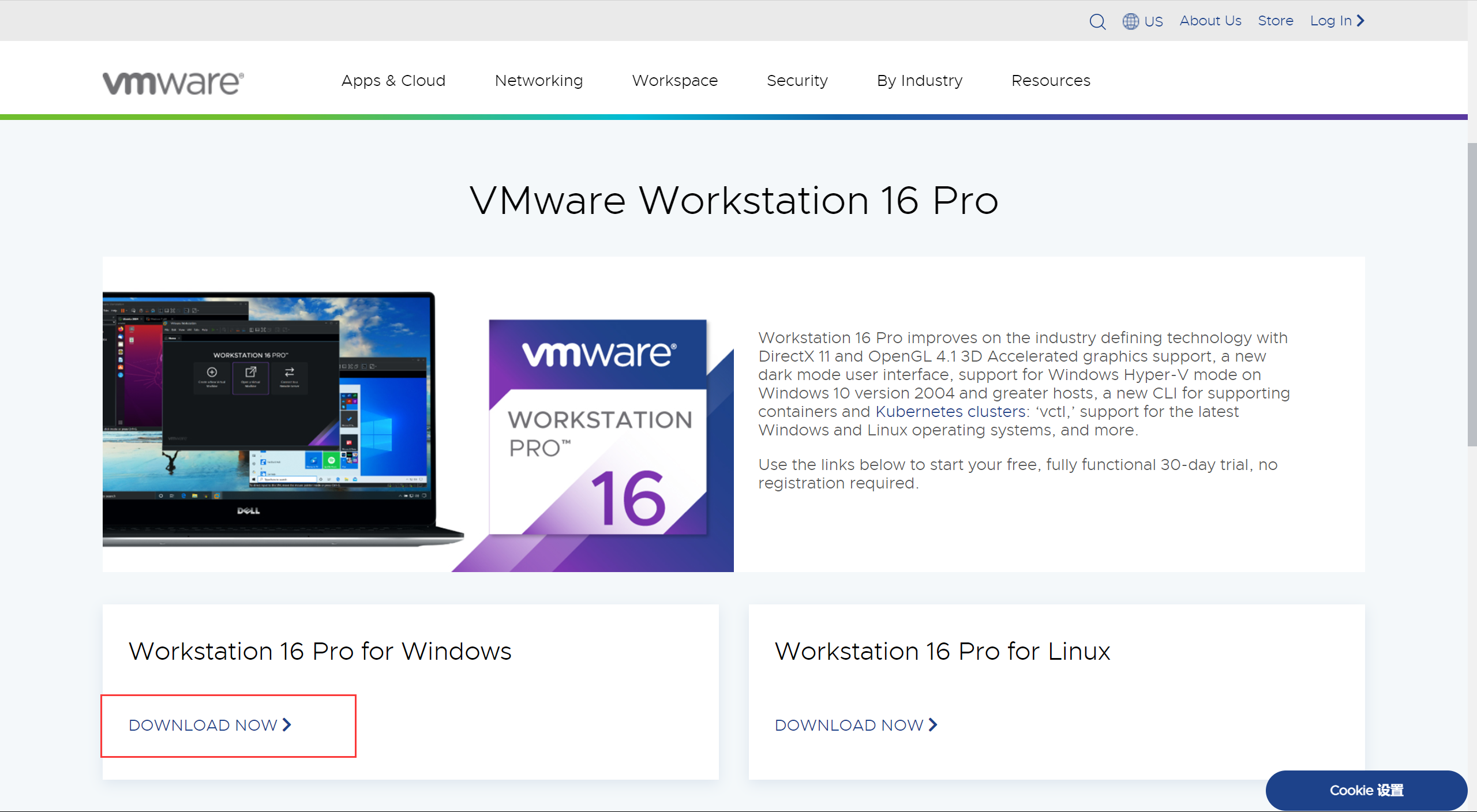
双击安装包
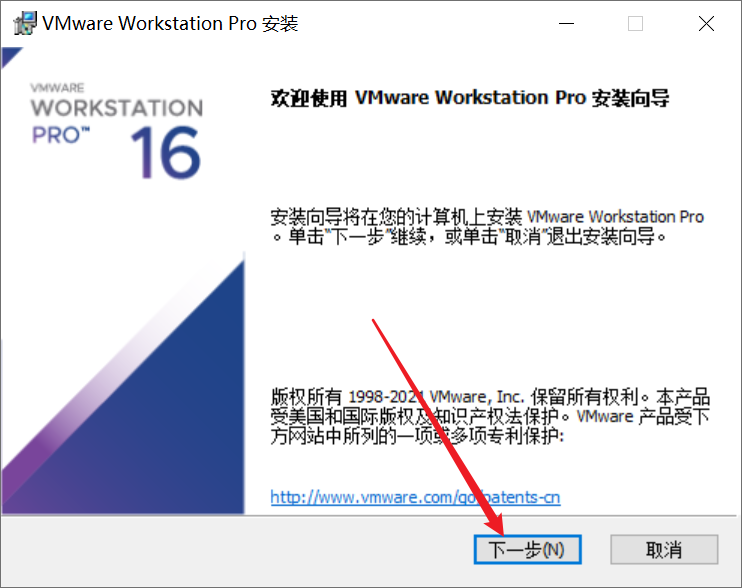
接受许可协议
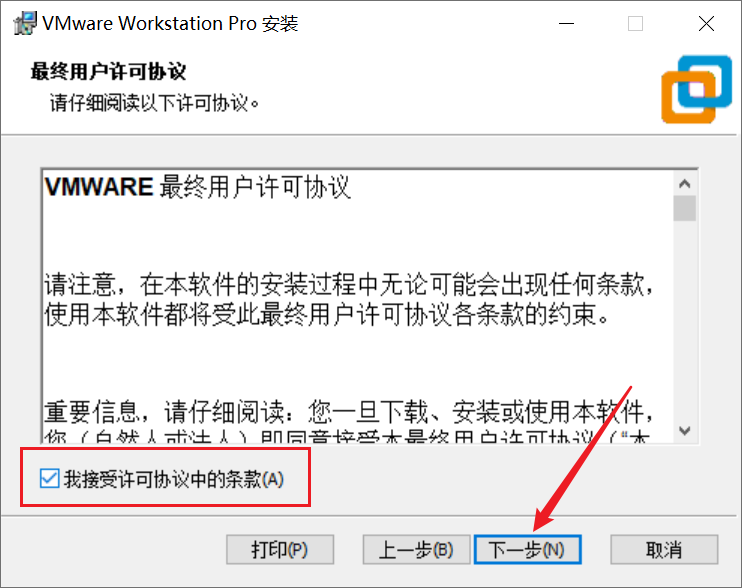
更改安装位置
- 勾选增强型键盘驱动程序
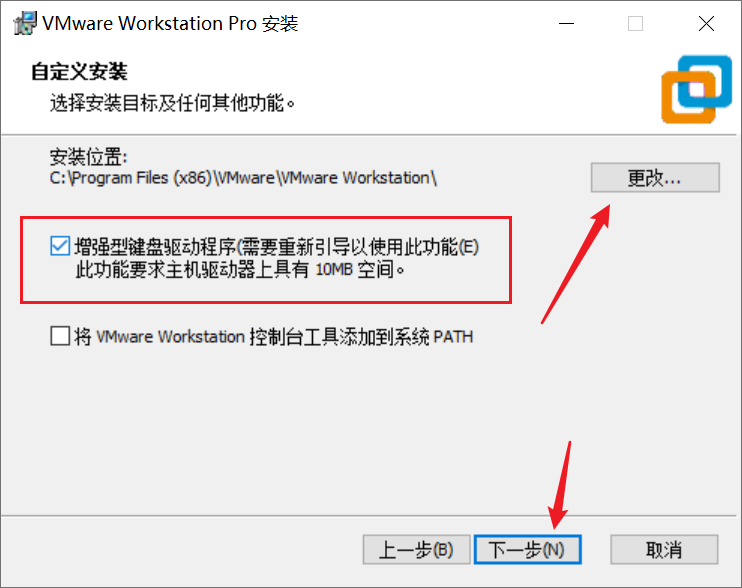
取消红框中的两个勾选

直接点下一步
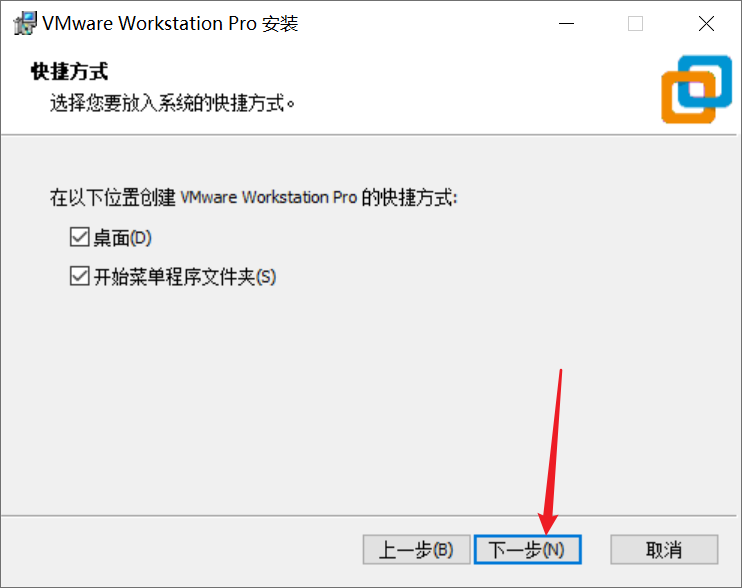
点击安装
- 等待安装完成,安装期间底部栏以及桌面可能会闪烁,属于正常现象
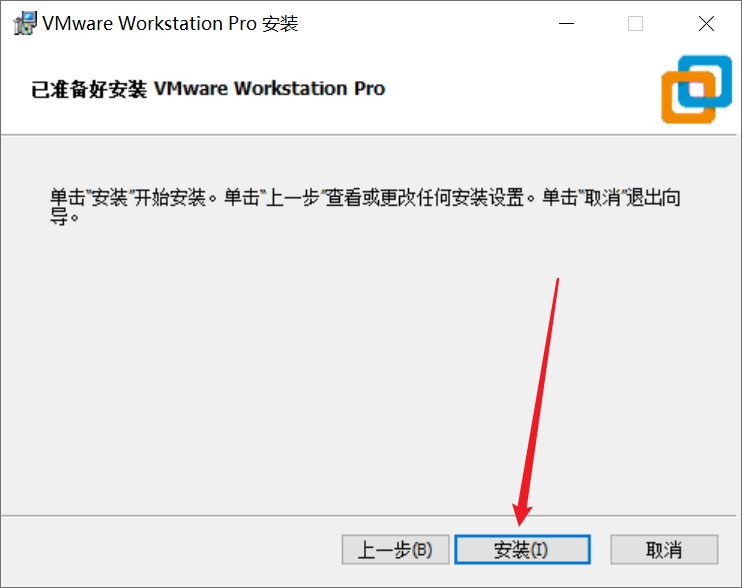
安装过程结束后,点击许可证

输入许可证
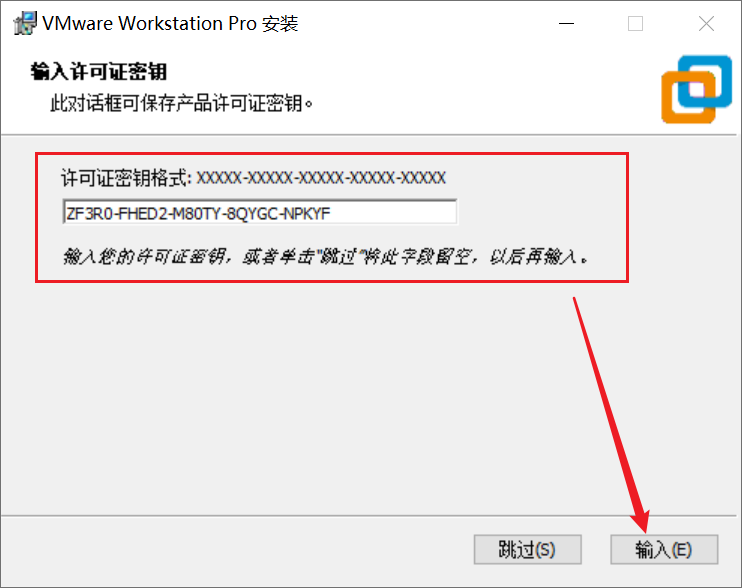
VMware Workstation Pro 17许可证:
MC60H-DWHD5-H80U9-6V85M-8280D
JU090-6039P-08409-8J0QH-2YR7F
VMware Workstation Pro 22H2 技术预览版许可证:
ZA5RU-6FYD5-48EPY-3XXEE-PAUGD
点击完成
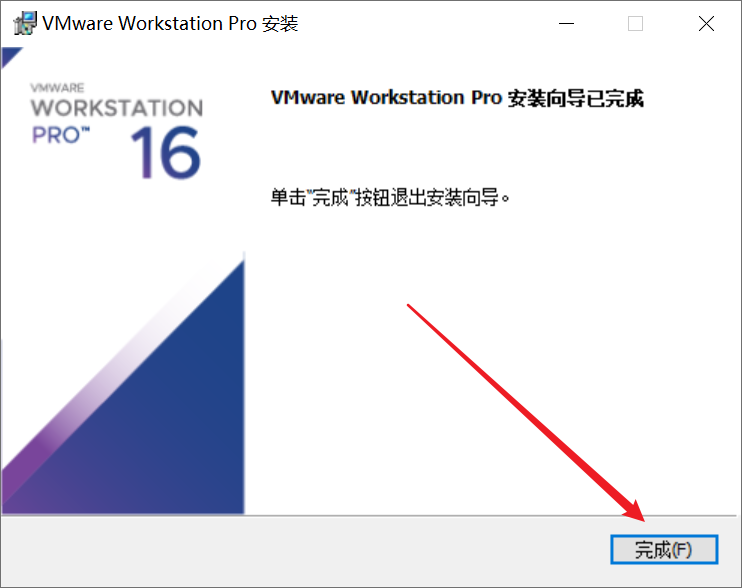
是否立即重启电脑
- 至此安装完成!
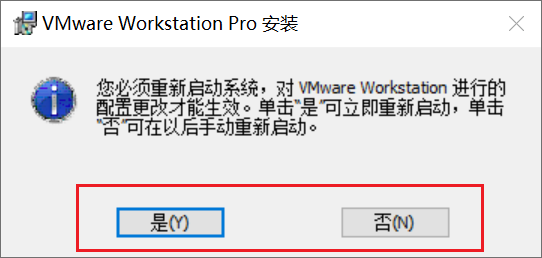
设置 VMware 网络
- 打开 VMware 虚拟机,点击菜单栏的编辑,选择
虚拟网络编辑器
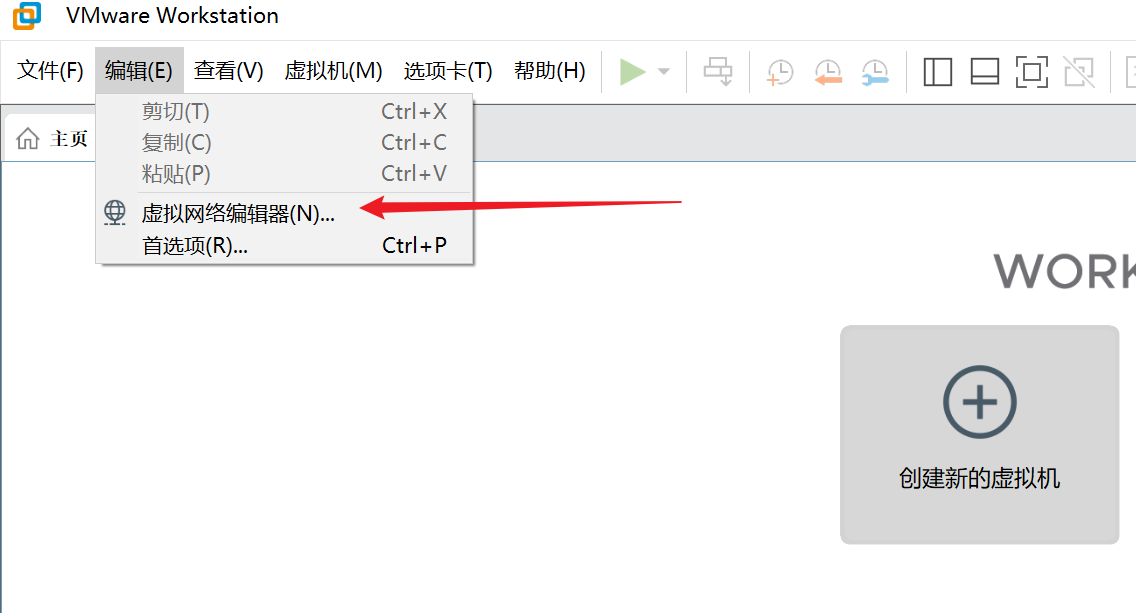
- 点击更改设置

- 选择
VMnet8,并修改子网IP,子网IP格式为:*.*.*.0 - 例:
192.168.10.0
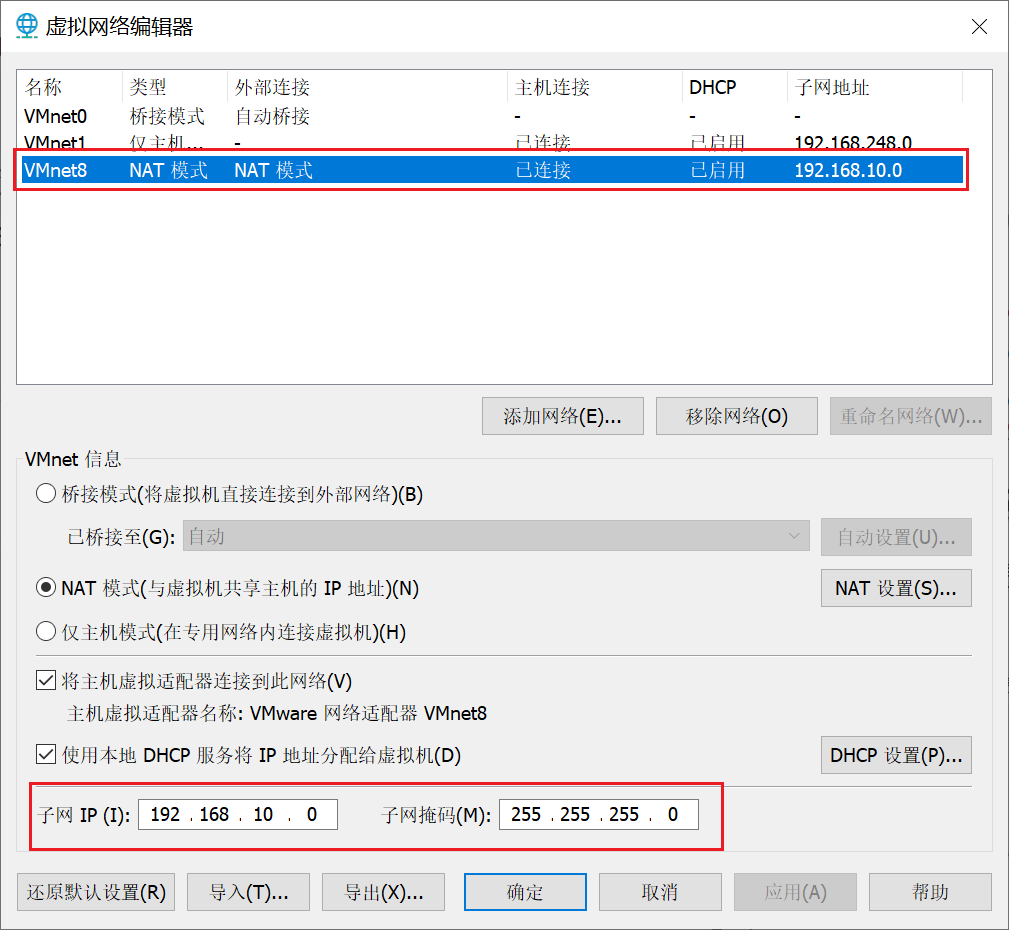
- 点击
NAT 设置
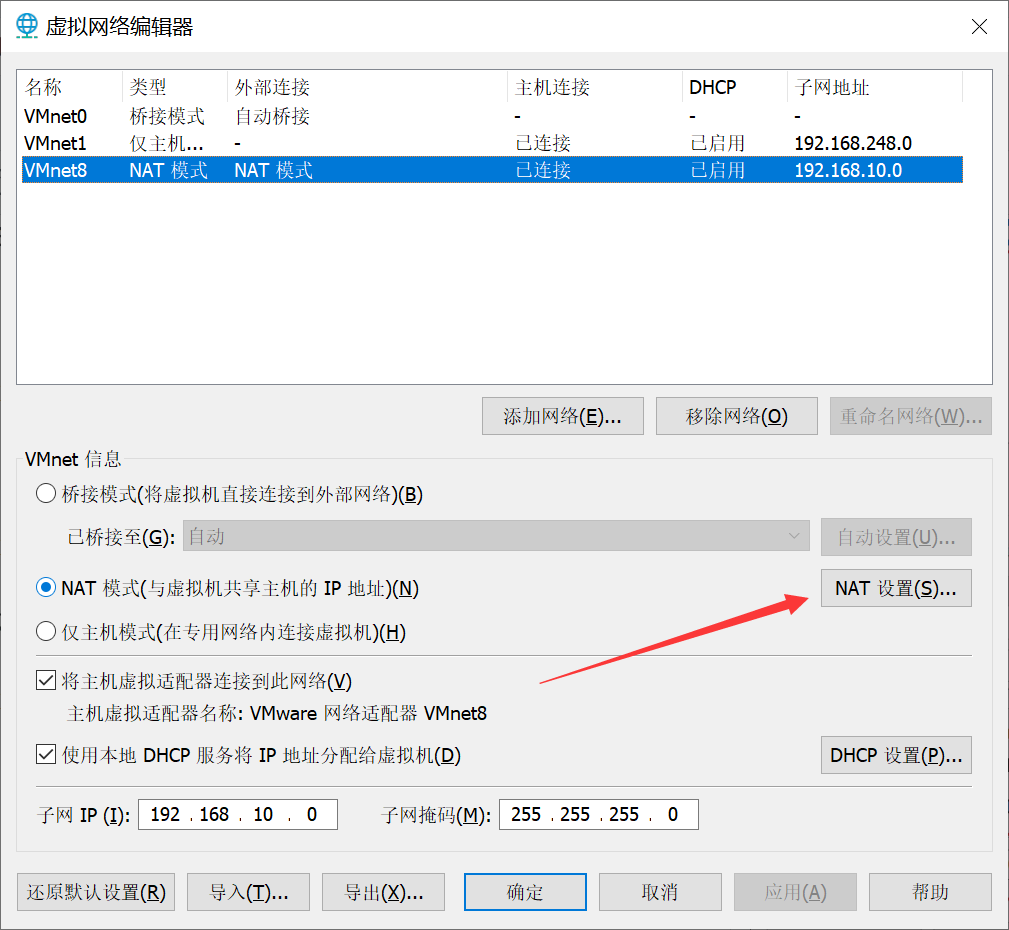
- 设置网关IP,网关IP段需要与子网IP同IP段,格式为:
*.*.*.2 - 例:
192.168.10.2
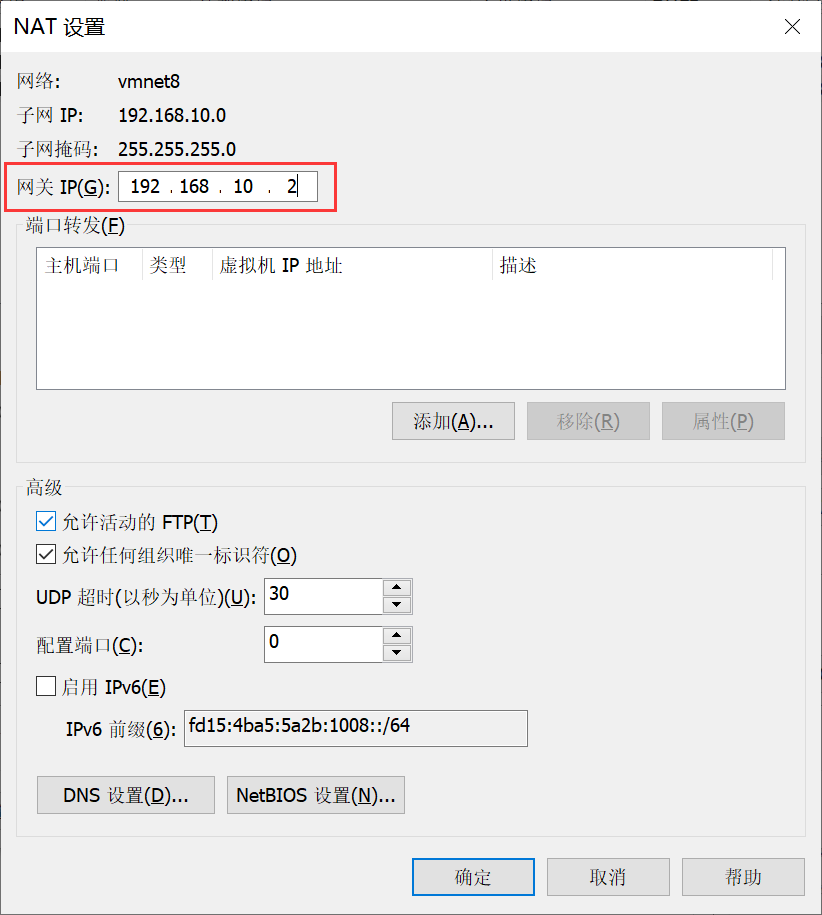
- 点击
DHCP 设置
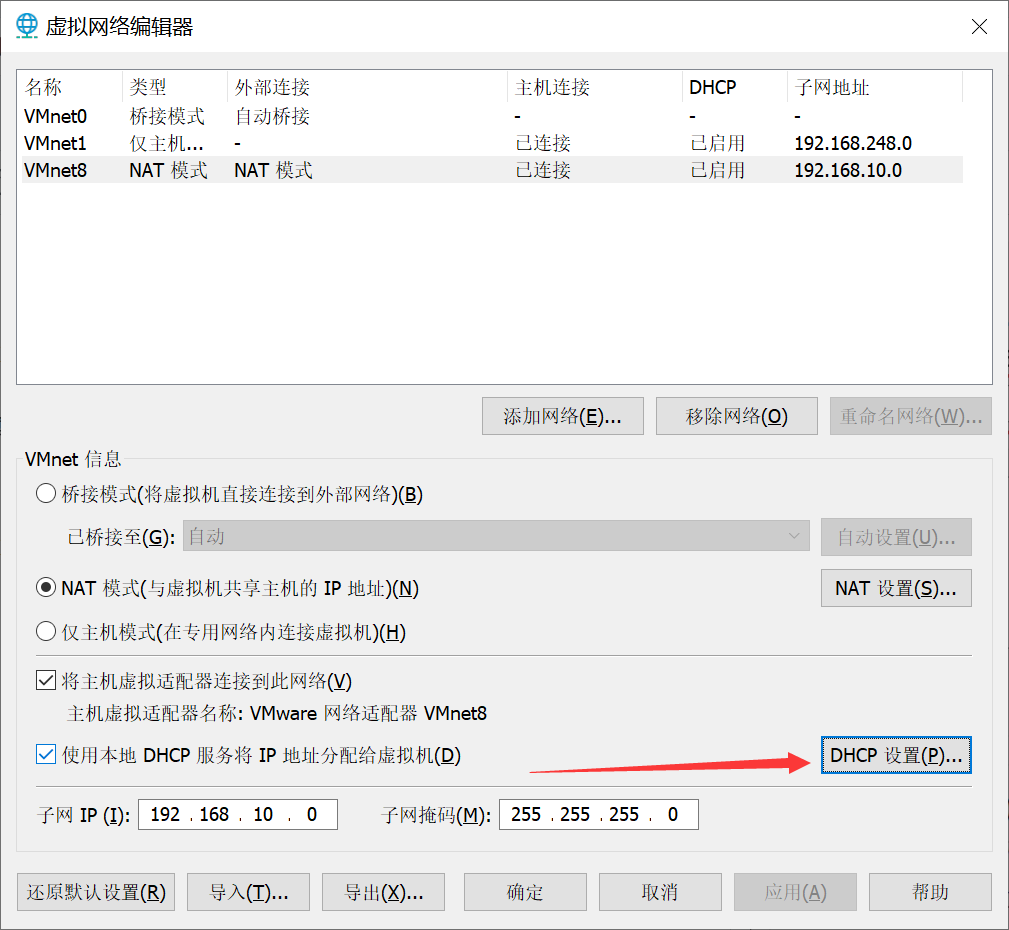
- 修改起始IP地址以及结束IP地址,起始IP地址需大于网关IP地址,结束地址需小于广播地址。
- 如网关IP地址为
192.168.10.2,则起始IP与结束IP地址范围为: 192.168.10.3 ~ 192.168.10.254
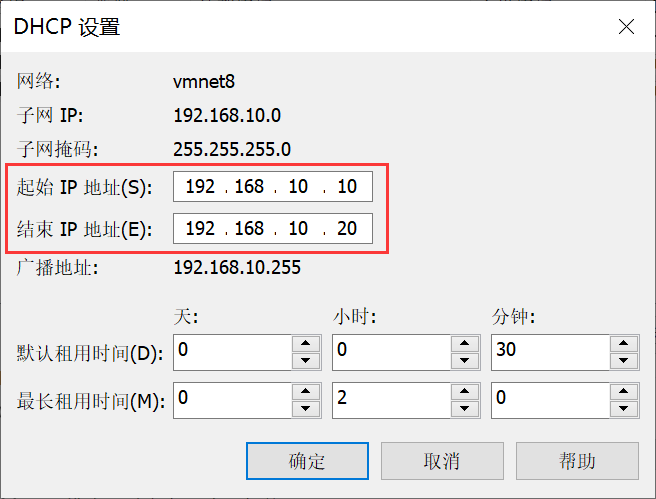
- 修改本机
VMware Network Adapter VMnet8网卡IP地址,右键点击底部任务栏的WiFi图标或有线网络图标,选择打开 "网络和 Internet" 设置
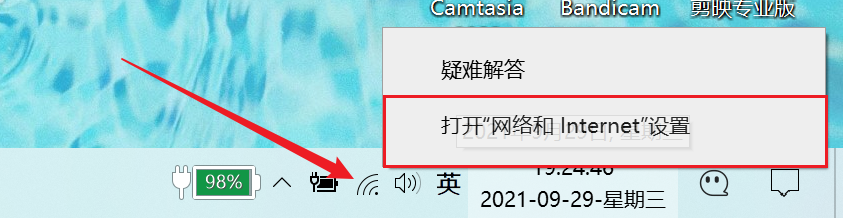
- 点击
更改适配器选项
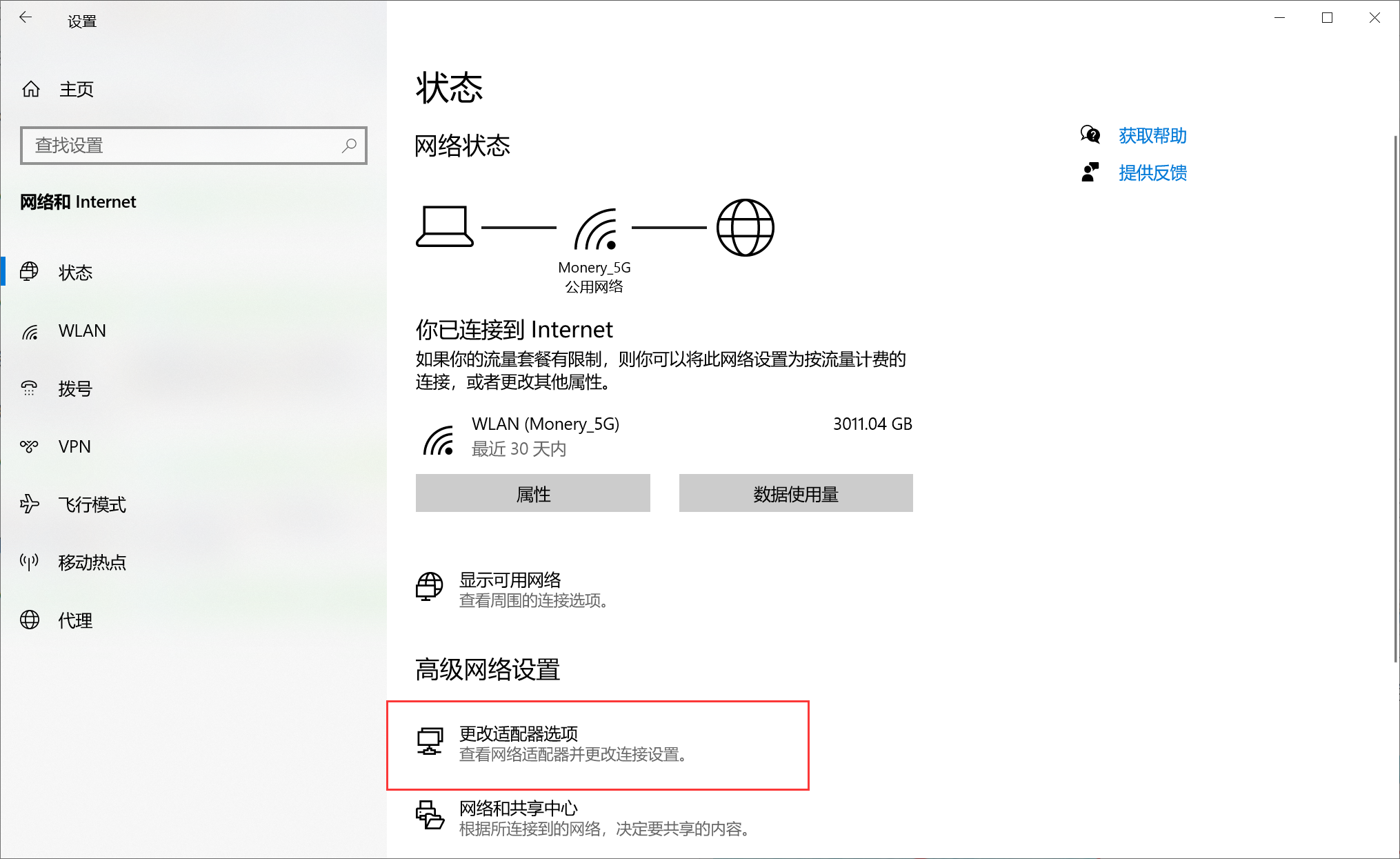
- 右键点击
VMware Network Adapter VMnet8,选择属性
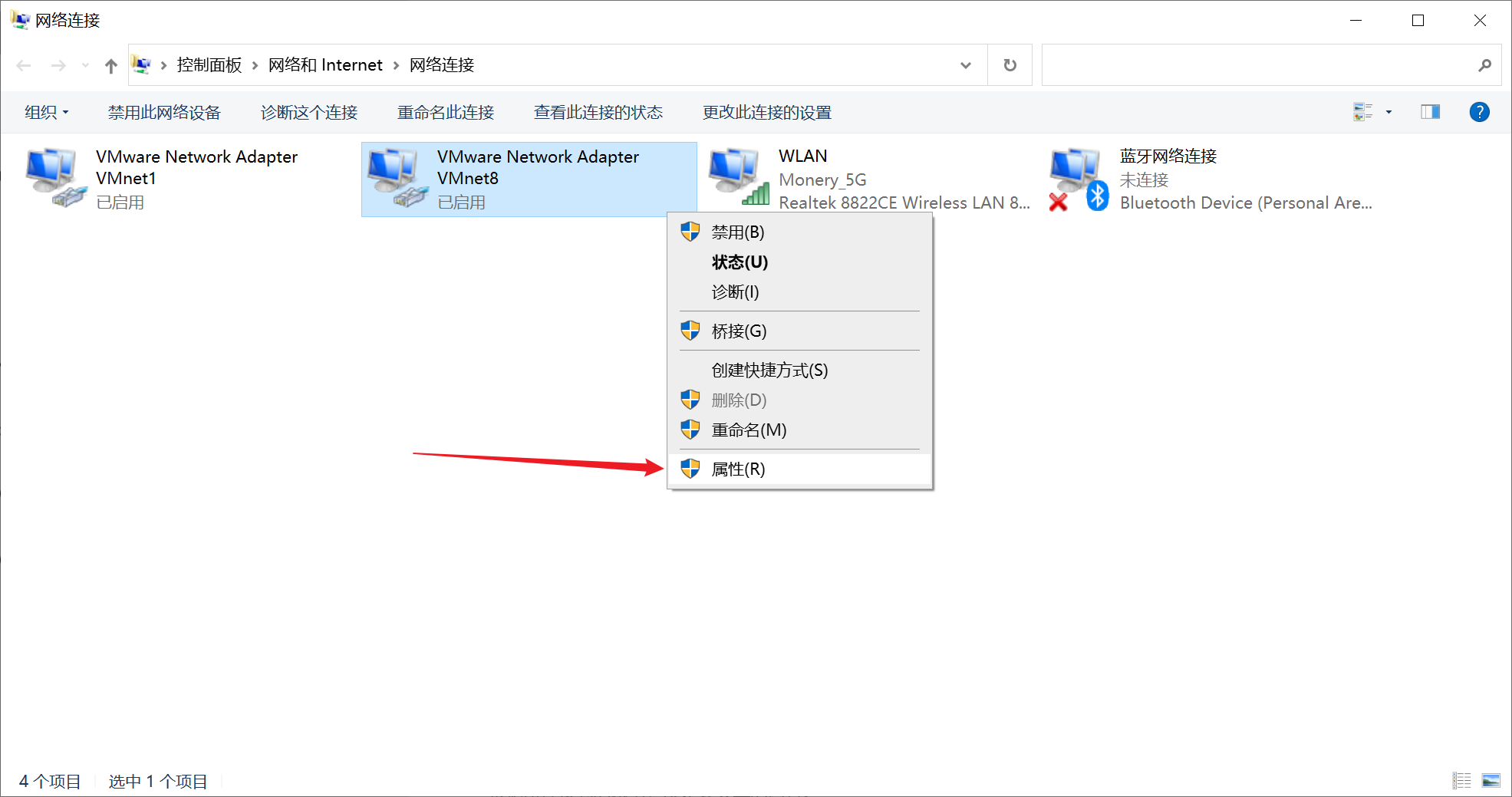
- 双击
Internet 协议版本 4
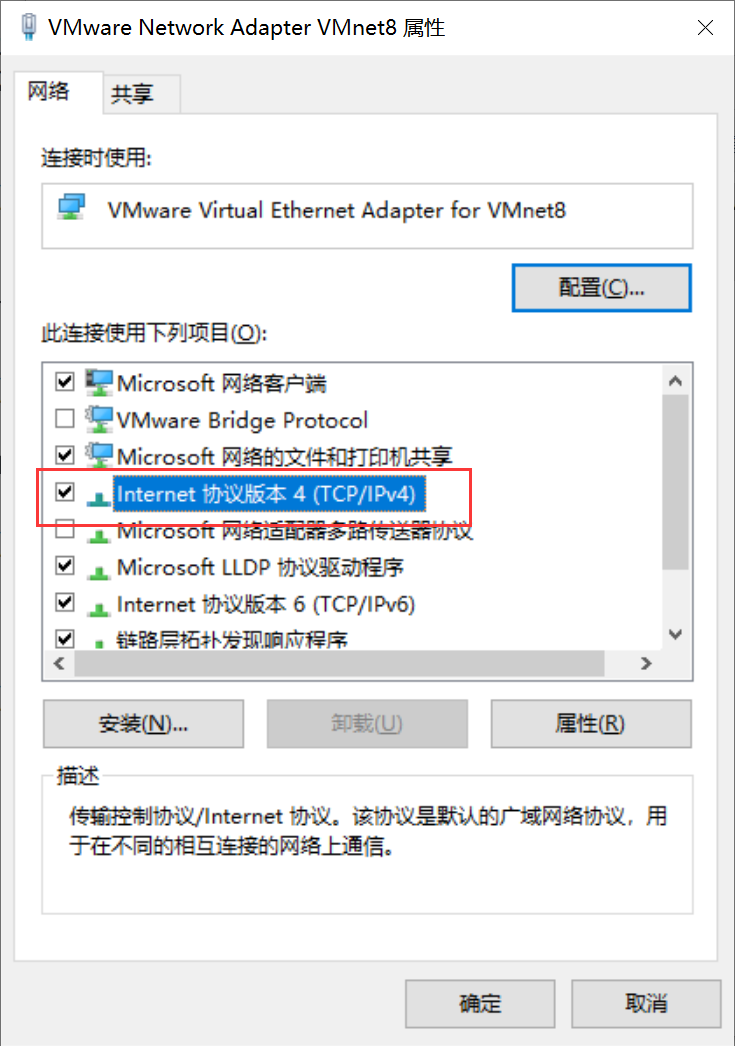
- 设置IP地址、子网掩码、DNS地址,IP地址需要与上述步骤中的IP段相同
223.5.5.5、223.6.6.6为阿里免费的公共DNS地址,可修改为其他公共DNS地址
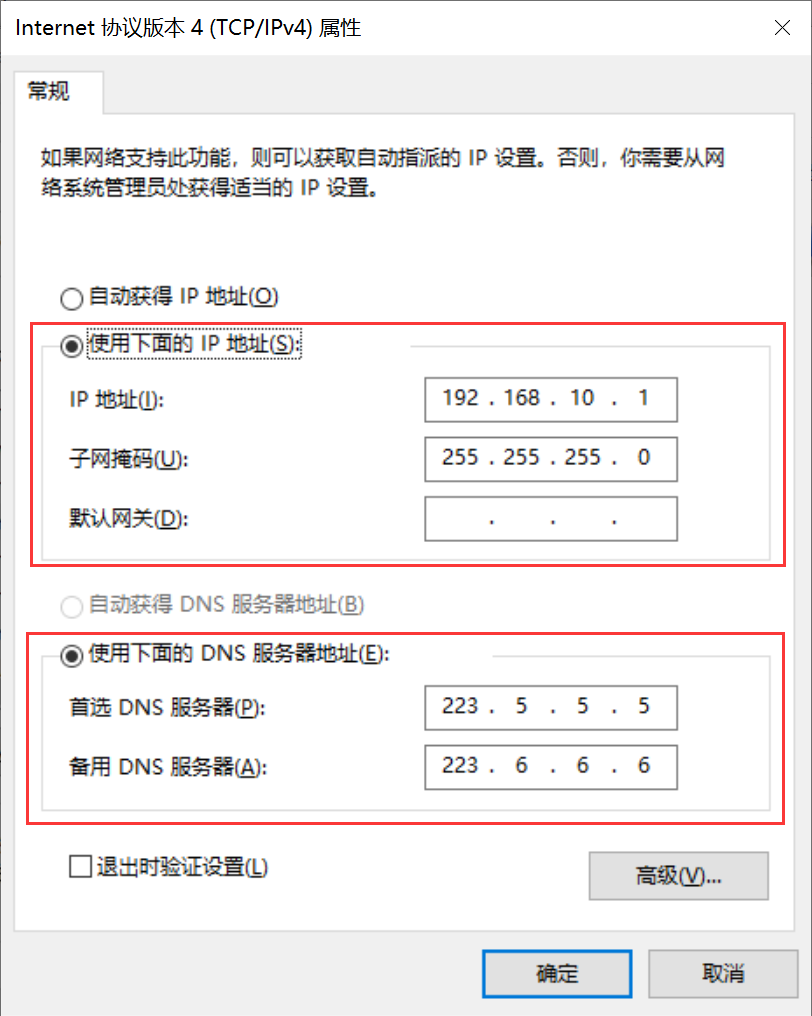
- 至此 VMware 网络设置完成,后续安装 Linux 系统虚拟机时,网卡修改为
VMnet8即可配置IP联网
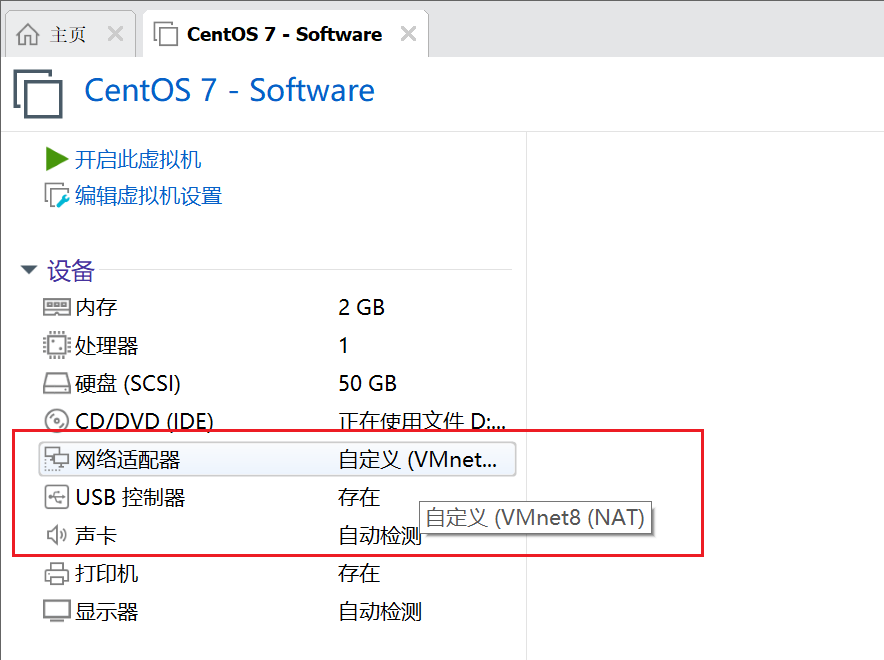
标题:VMware Workstation Pro 虚拟机
作者:Mune
地址:https://cnxiaobai.com/articles/2021/04/23/1619188833728.html
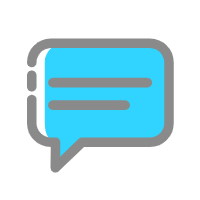 评论
评论
0 评论