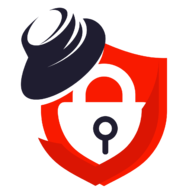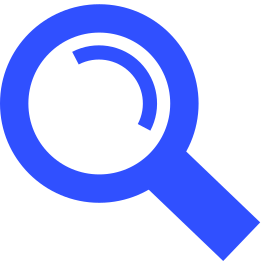VMware Workstation Pro 安装 龙蜥操作系统(Anolis OS)
龙蜥操作系统(Anolis OS)得益于过去10多年阿里云在云计算场景下对操作系统的技术创新和大规模部署实践。本书集合30+位社区一线技术专家参与撰写,360度全方位展示龙蜥社区创新技术,为全球开发者及企业提供高效、稳定、安全、可靠的开源Linux操作系统,推动构建面向未来的开源、开放的云基础设施技术。
安装 VMware
- 参考文章 - 🌏 VMware Workstation Pro 虚拟机安装
下载 Anolis OS
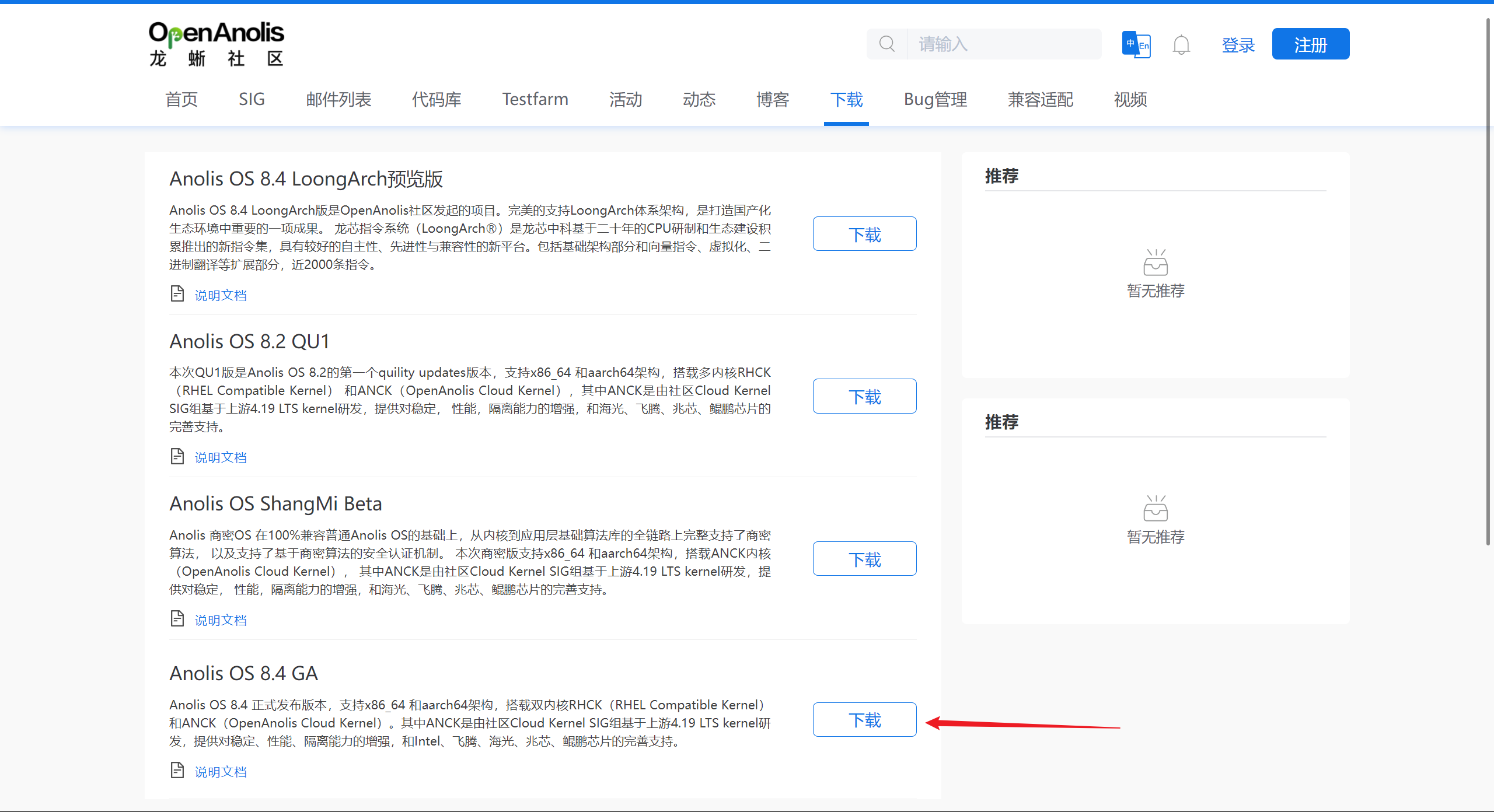

打开VMware
- 点击
创建新的虚拟机

选择典型

选择稍后安装操作系统
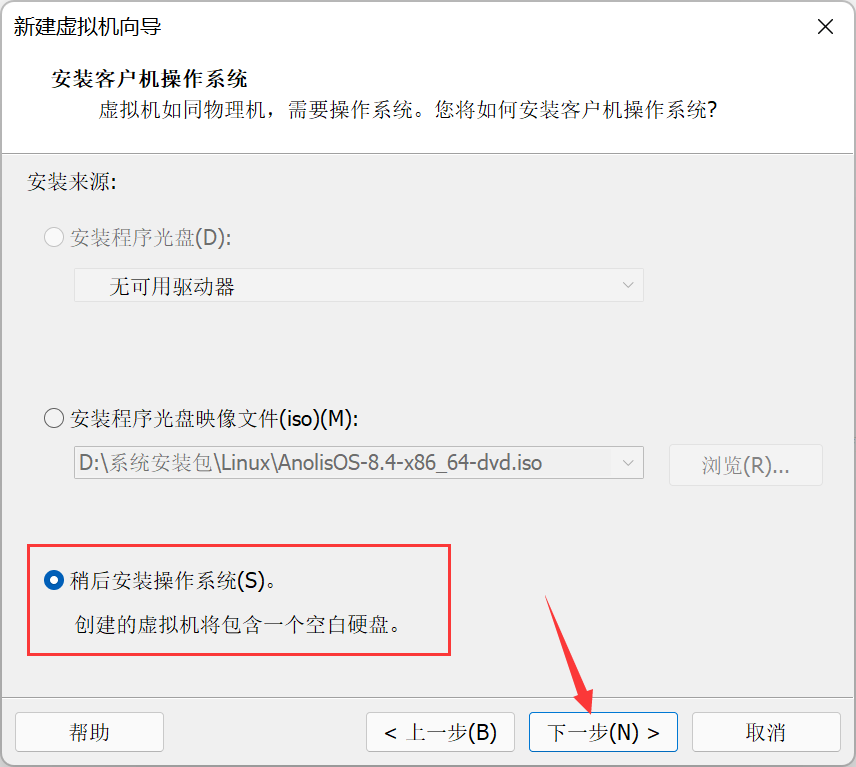
选择操作系统
- 客户机操作系统选择
Linux,版本选择CentOS 8 64 位 - 由于
VMware没有Anolis OS选项,所以选择CentOS 8 64 位也可以进行安装
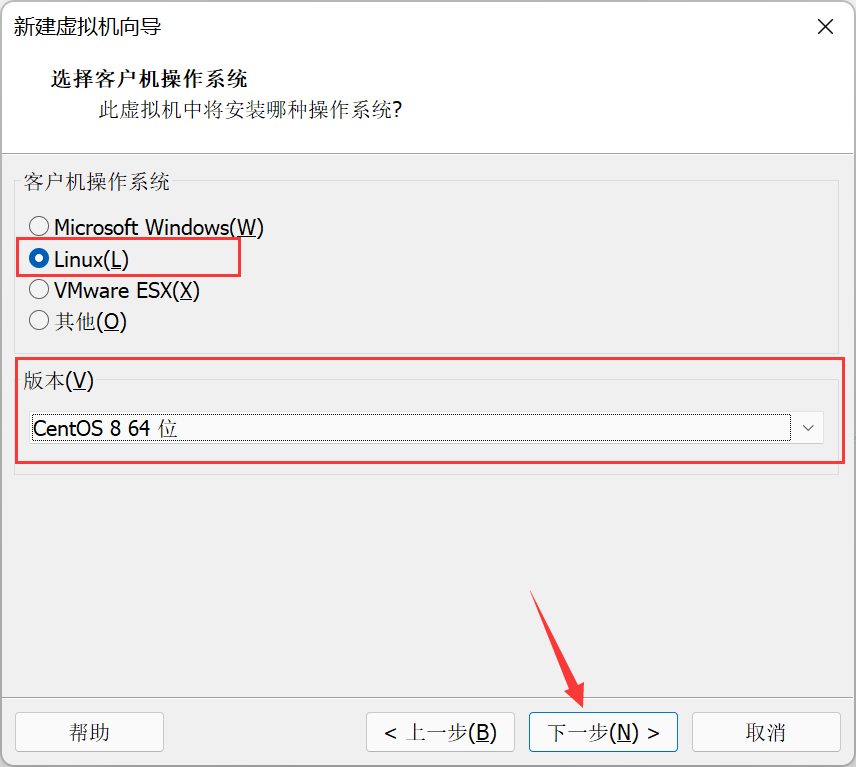
命名虚拟机
- 虚拟机名称修改为
Anolis OS,并修改虚拟机安装位置,默认安装在C盘
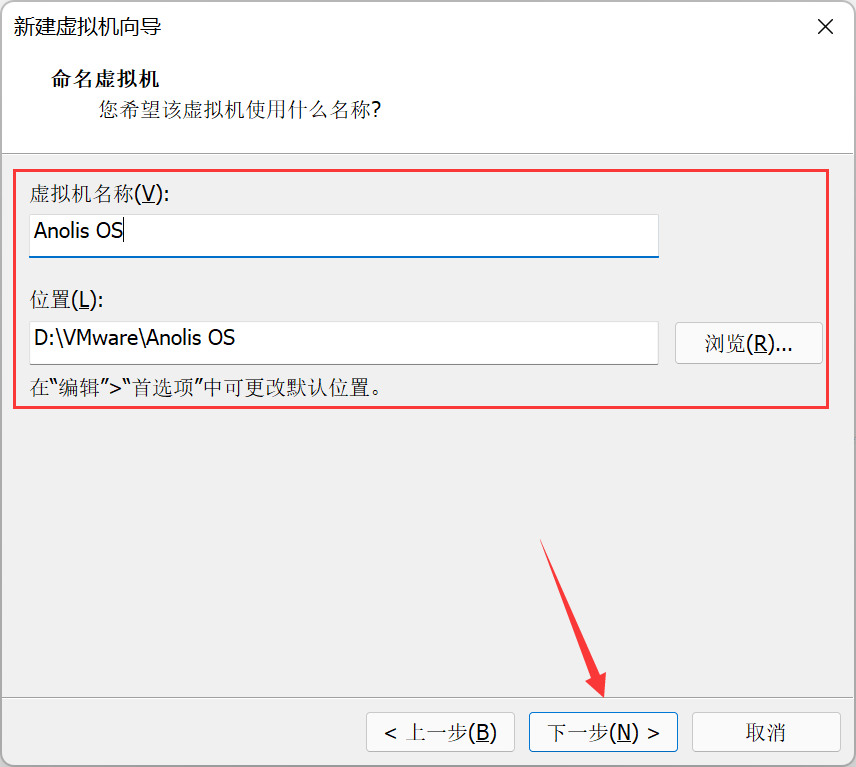
指定磁盘容量
- 默认为
20G,按需修改

点击完成
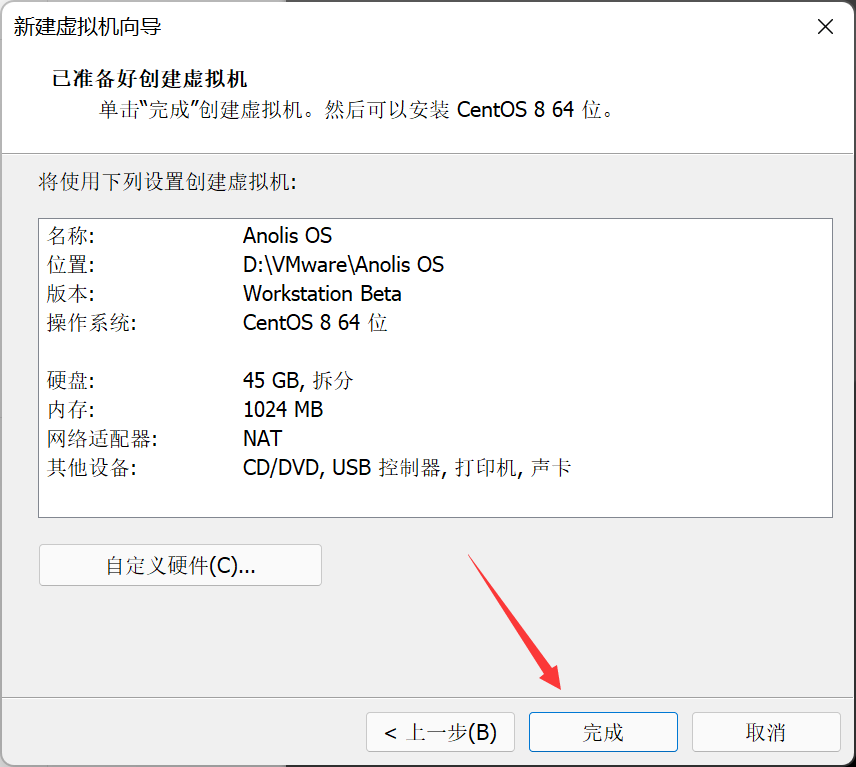
点击编辑虚拟机设置
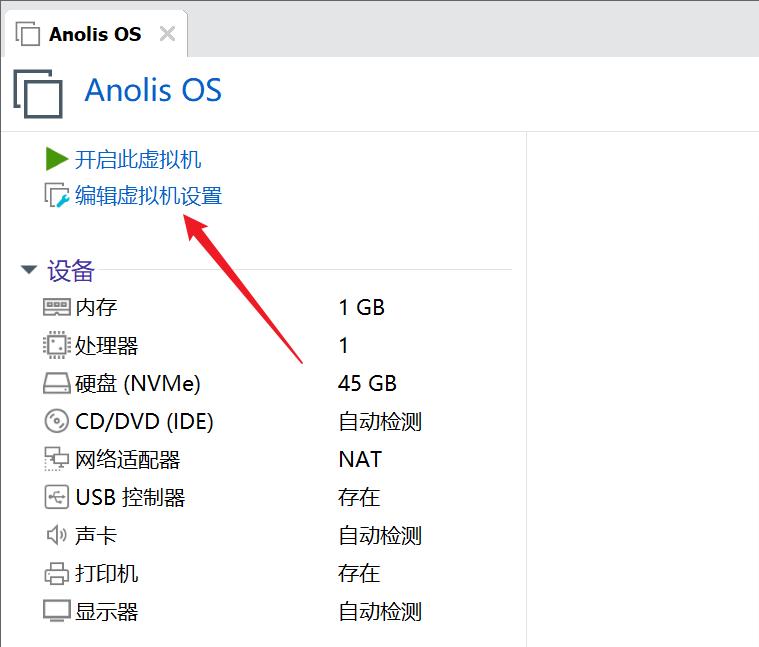
修改硬件
- 选择要安装的
Anolis OS系统,并勾选启动时连接

- 将网络适配器修改为自定义的
VMnet8
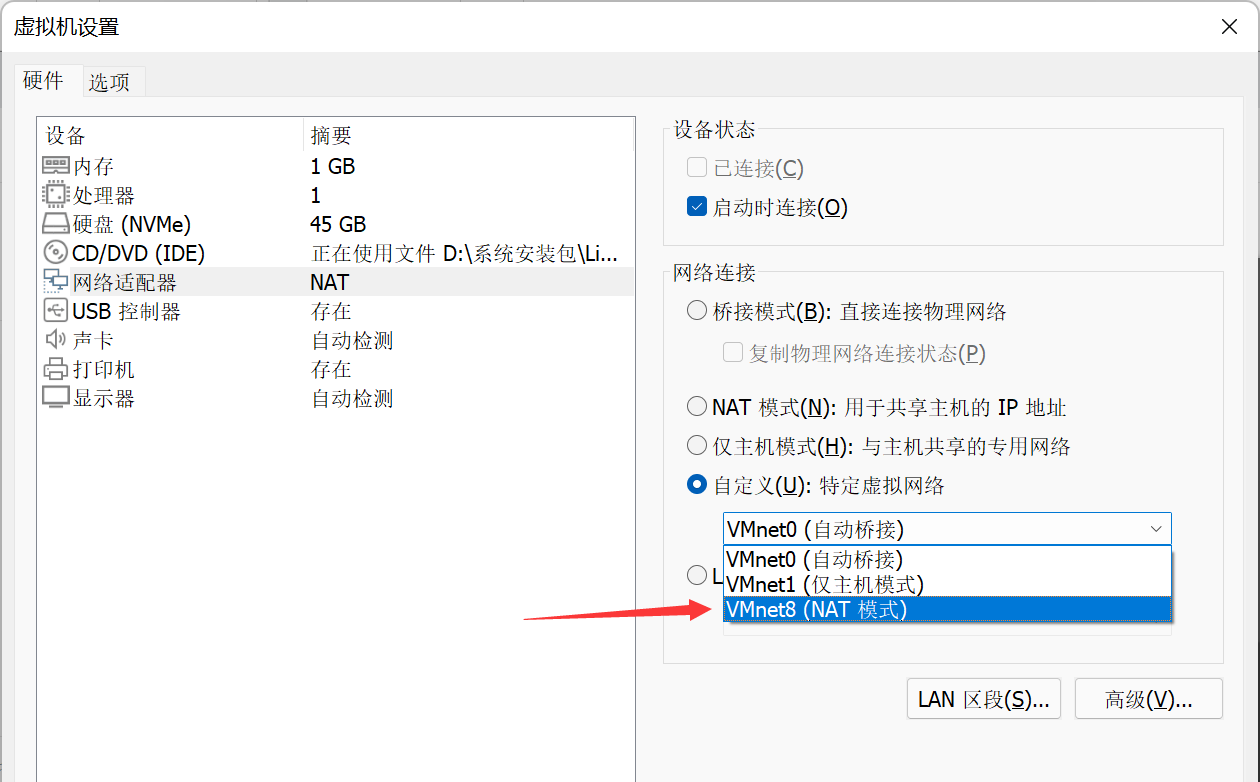
- 运行内存修改为
2G,勿超过最大建议内存

- 其它硬件按需修改,均不要设置超过电脑本身硬件配置
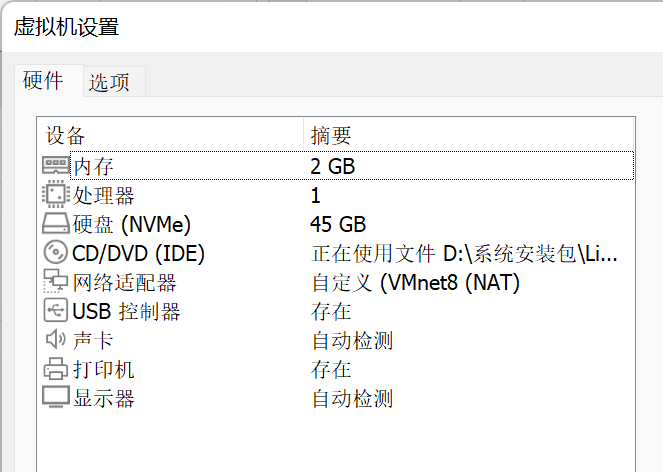
开启虚拟机
- 修改完成硬件配置后,点击开启虚拟机继续安装

选择安装模式
- 出现以下界面时,鼠标点击文字位置,再利用方向键的上键,选择
Install Anolis OS 8后,按下Enter键
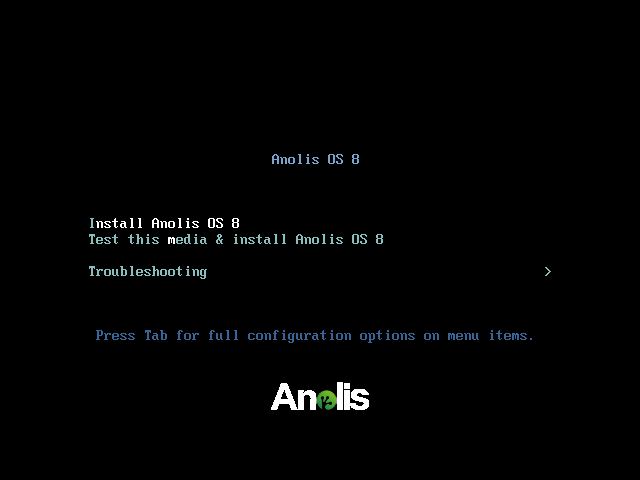
选择语言
- 可选英文或中文,作为个人使用建议选择中文,作为服务器使用建议选择英文

安装磁盘选择
- 点击安装目的地

- 选择安装的磁盘,点击完成

软件安装 - 可选
- 默认为最小化安装,即无需操作,点击
软件安装,选择需要安装的软件,以及是否安装桌面化的Anolis OS,推荐最小化安装
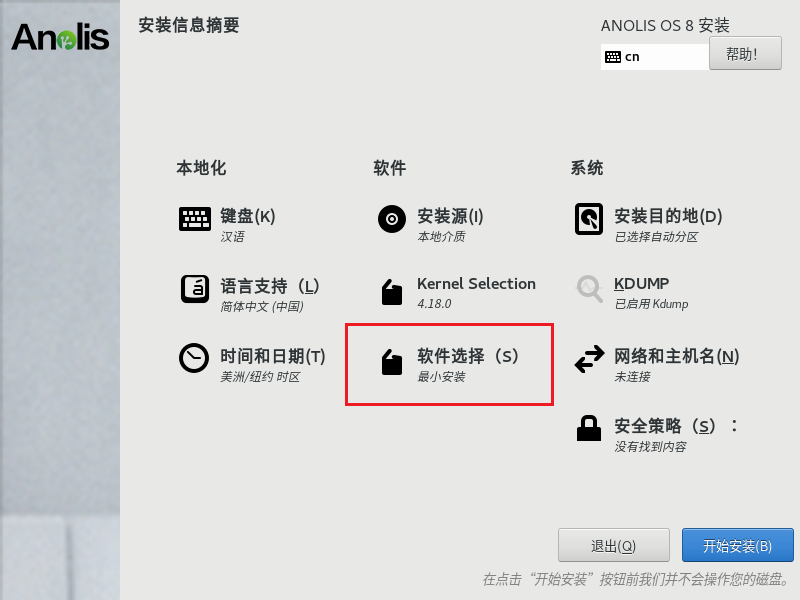
点击开始安装
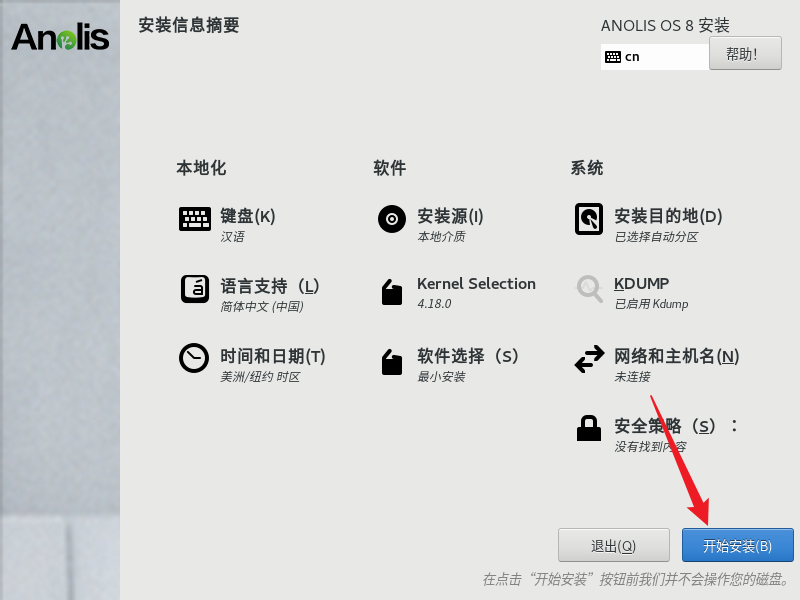
设置 root 用户密码
- 点击根密码
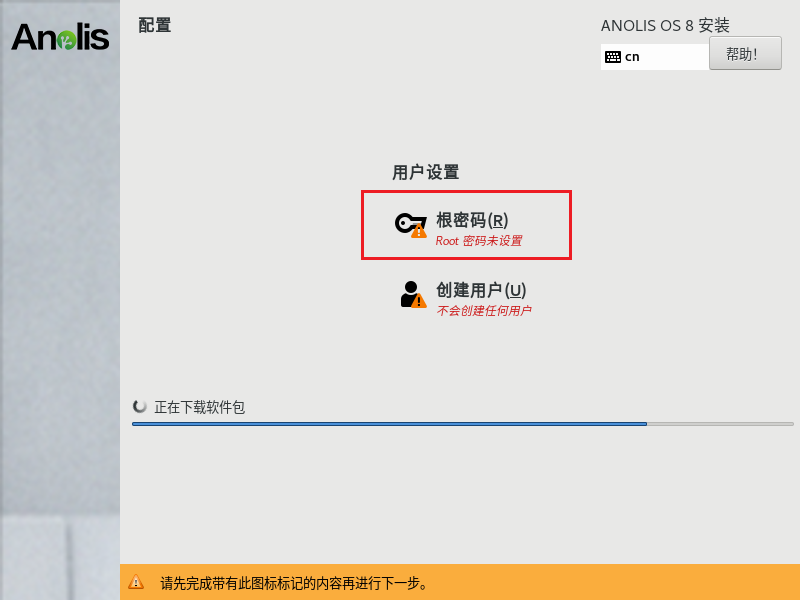
- 设置密码
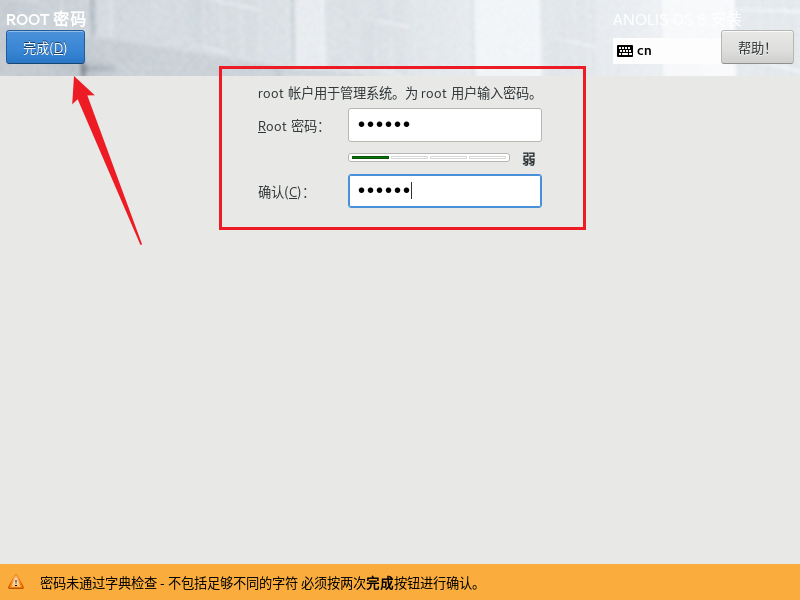
创建普通用户 - 可选
- 点击创建用户
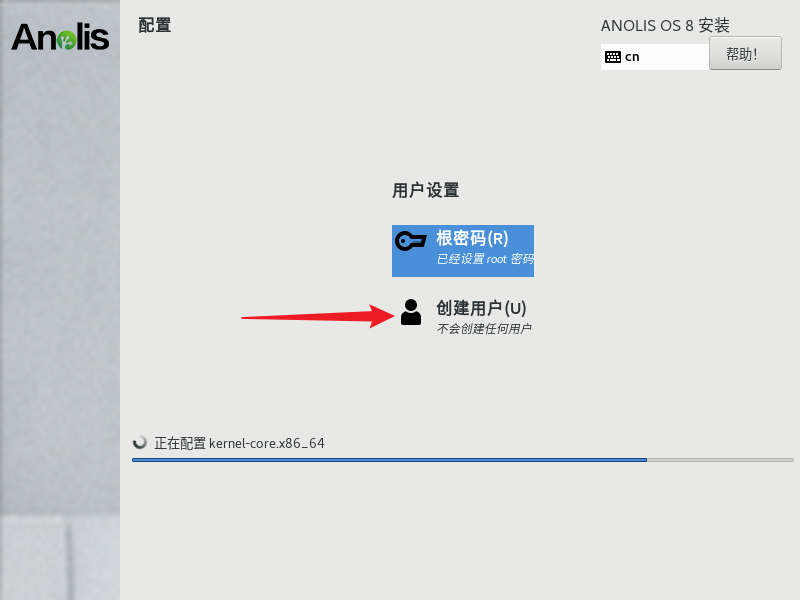
- 设置用户名以及密码,可选是否勾选
将此用户设为管理员
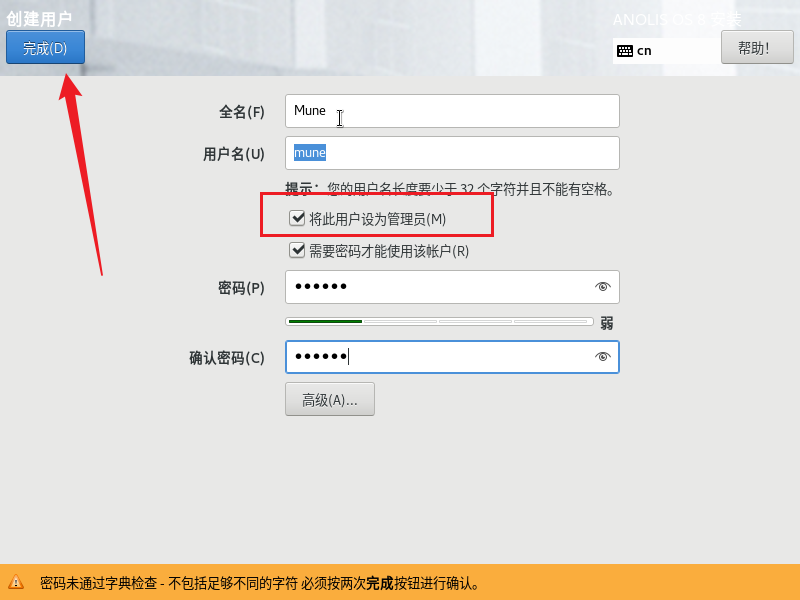
等待进度条完成
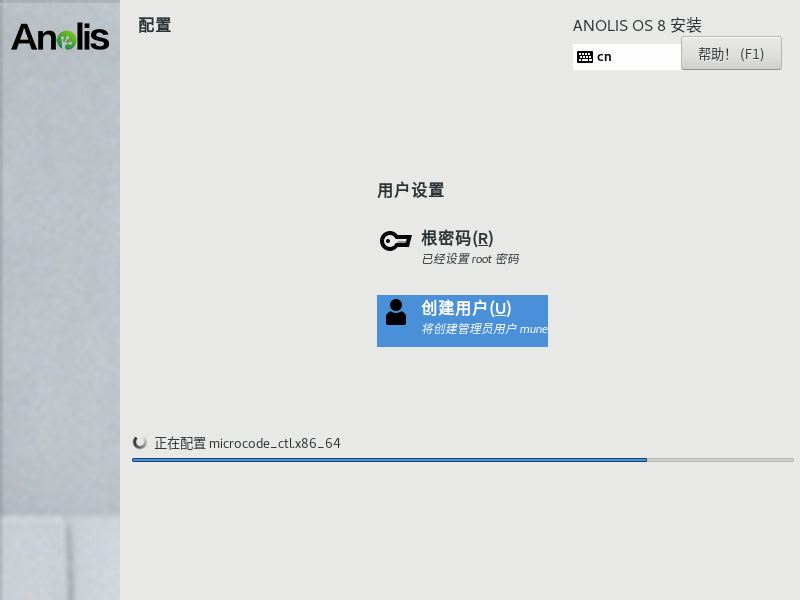
点击重启
- 进度条完成后,点击重启
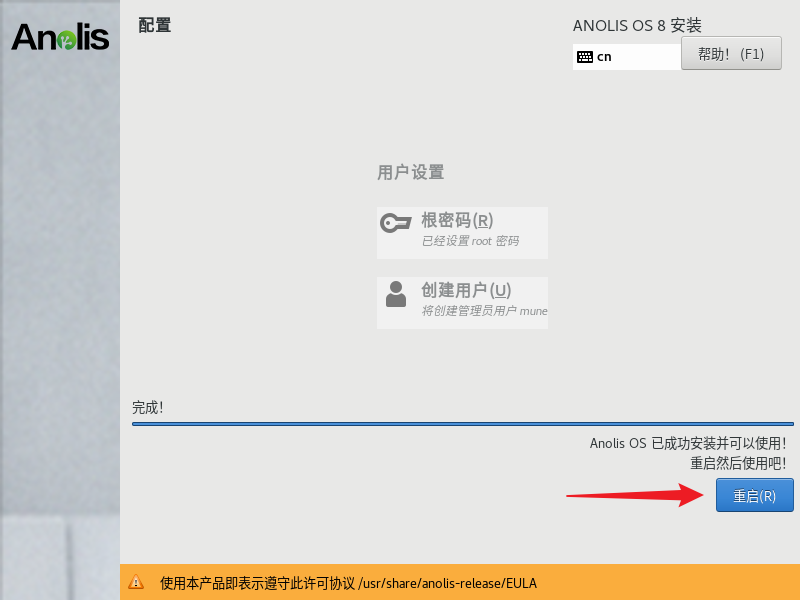
登录系统
- 输入登录的账户以及密码,密码输入时不可见,输入完成按下确认键即可进入系统
- 至此系统安装完成!
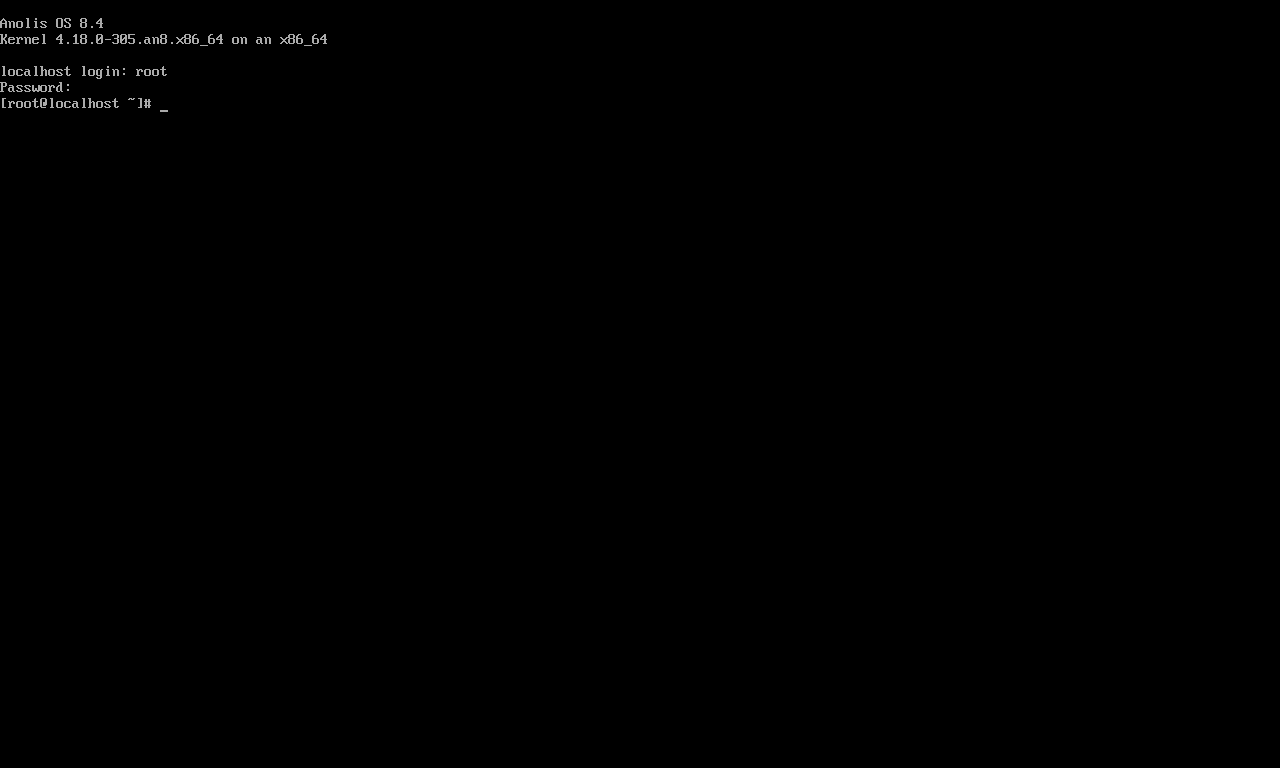
设置静态IP地址,并设置联网
- 参考文章 - 🌏 CentOS 7 静态IP地址设置 - 命令可根据 CentOS 8 的命令修改,其他操作方式相同,参考此文章即可成功配置!
标题:VMware Workstation Pro 安装 龙蜥操作系统(Anolis OS)
作者:Mune
地址:https://cnxiaobai.com/articles/2021/10/21/1634800698273.html
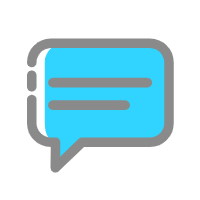 评论
评论
0 评论