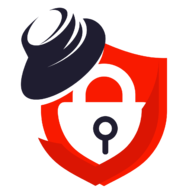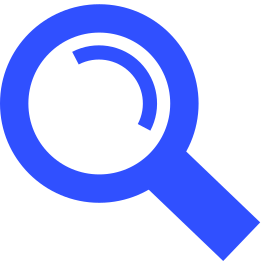VMware Workstation Pro 安装 Windows 11
安装 VMware
- 参考文章 - 🌏 VMware Workstation Pro 虚拟机安装
下载 Windows 11

打开VMware
- 点击
创建新的虚拟机

选择典型

选择稍后安装操作系统

选择操作系统
- 客户机操作系统选择
Windows,版本选择Windows 10 x64 - 由于
VMware没有Windows 11选项,所以选择Windows 10 x64也可以进行安装

命名虚拟机
- 虚拟机名称修改为
Windows 11,并修改虚拟机安装位置,默认安装在C盘

指定磁盘容量
- 默认为
60G,按需修改

点击完成

点击编辑虚拟机设置

点击选项

点击访问控制,设置加密
- 由于Windows 11安装需要
可信平台模块,而可信平台模块需加密虚拟机后才可添加


返回硬件,点击添加

- 选择
可信平台模块,点击完成

修改硬件配置
- 选择要安装的
Windows 11系统,并勾选启动时连接

- 修改内存大小

开启虚拟机

选择安装模式
- 当上一步修改硬件配置,点击完成时,会自动开启虚拟机,开启后,当出现以下文字时,马上点击文字位置,按下
Esc或Enter键
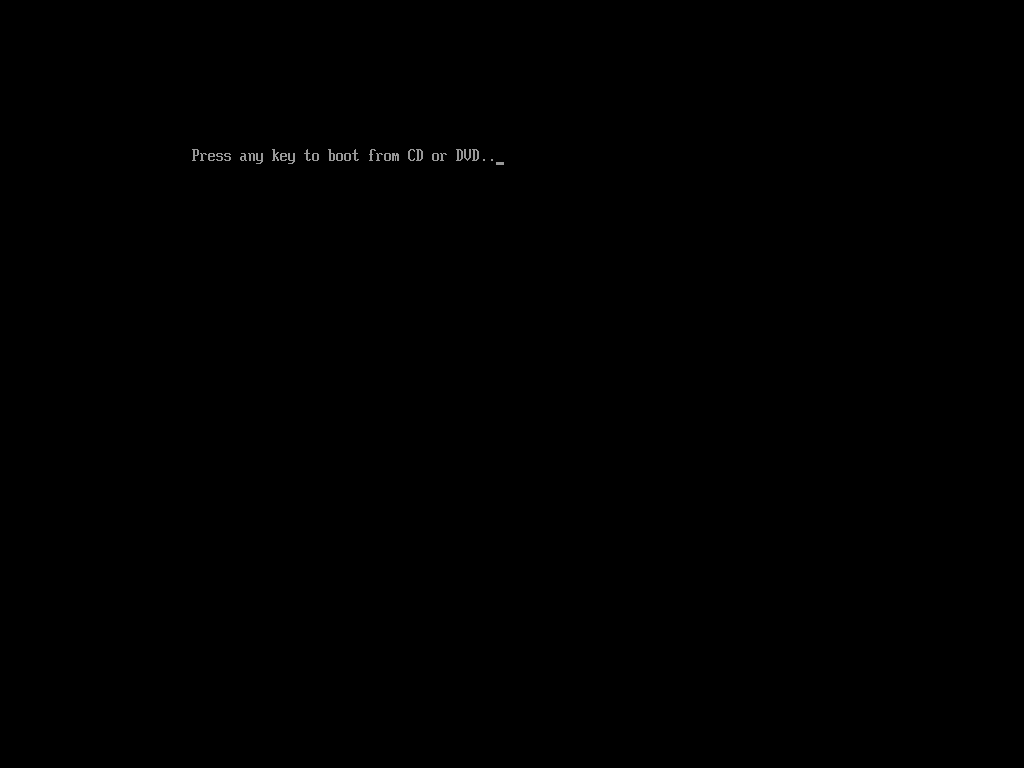
- 若出现
Press any key to boot from CD or DVD..时,未按下Esc或Enter键,则会跳转到以下界面,无法继续安装,此时点击箭头位置的三角符号,选择重启计算机,然后根据上一步操作即可
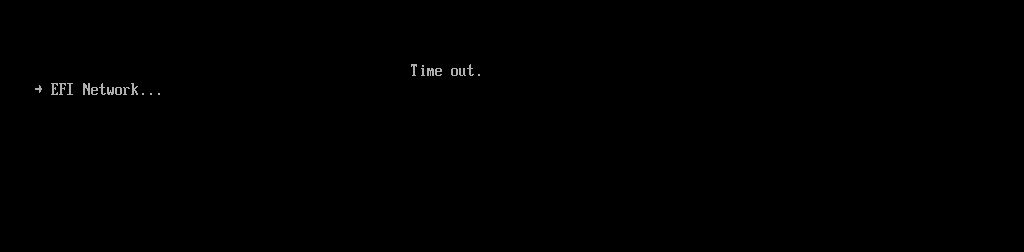
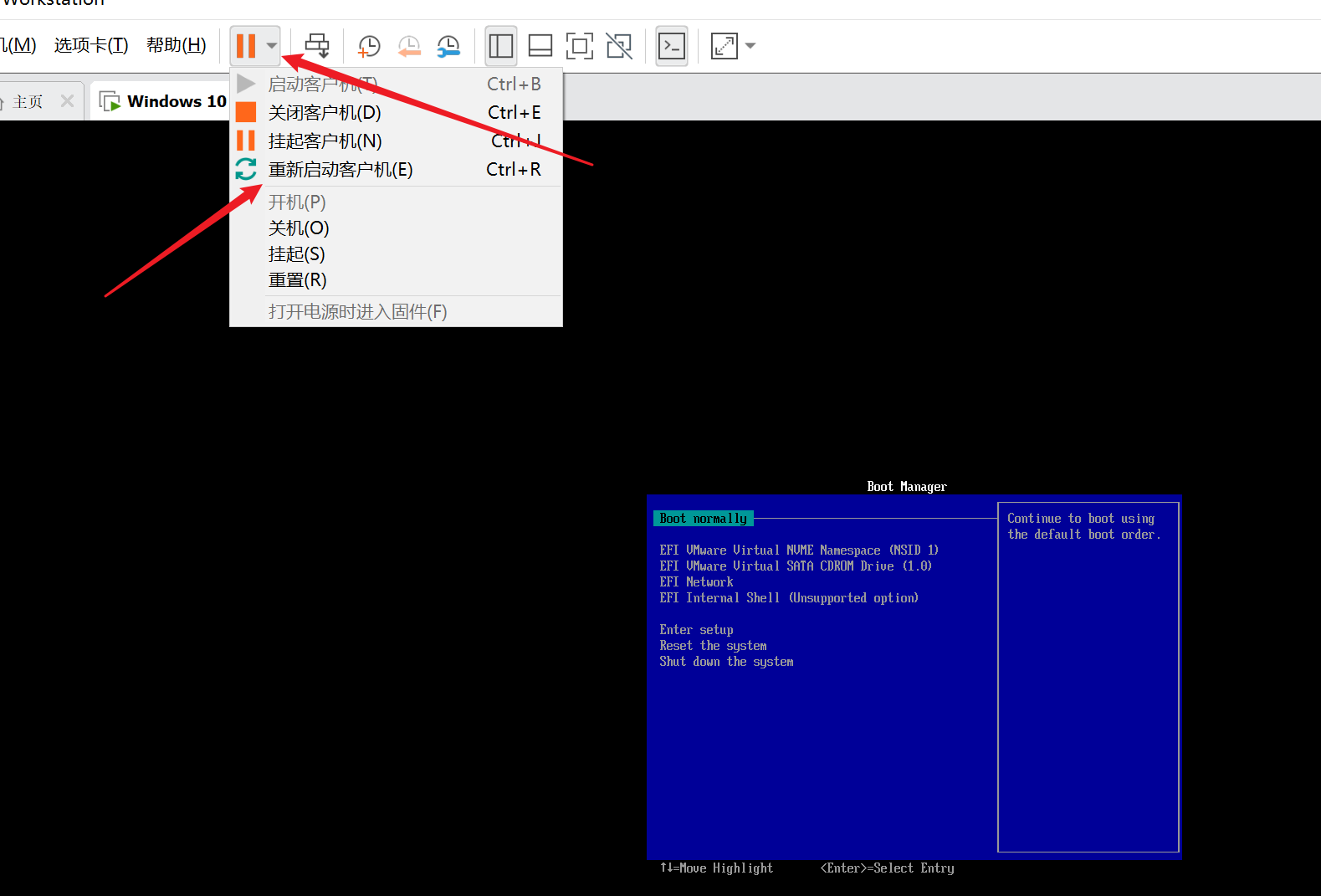
选择语言
- 直接点击下一步即可
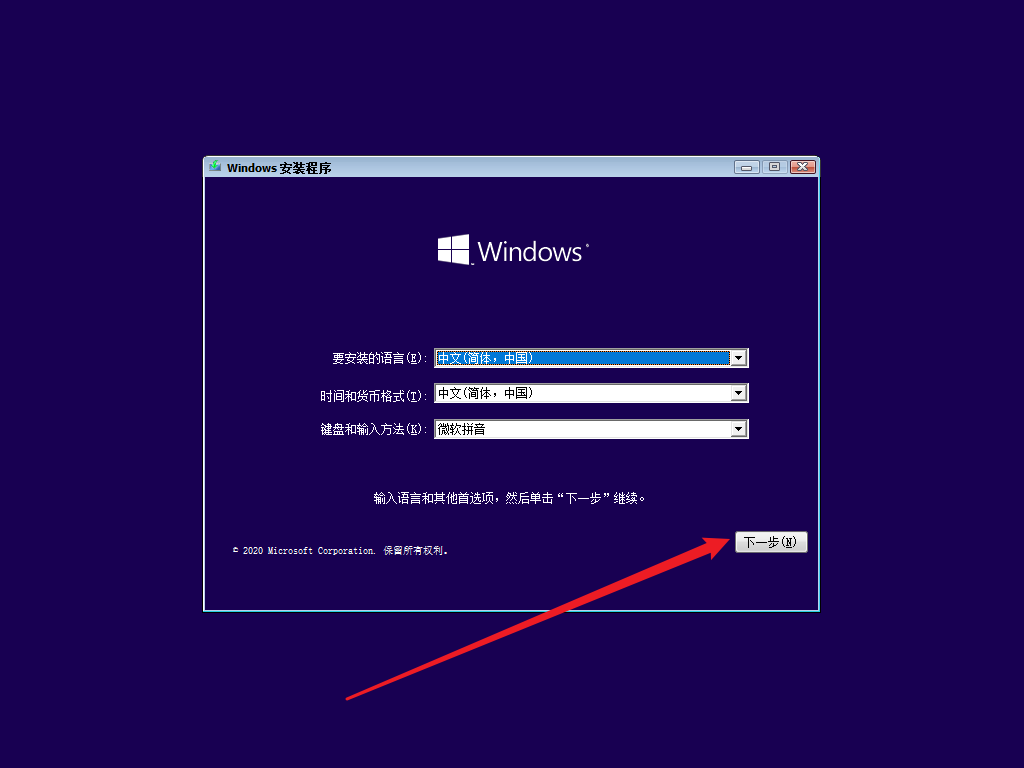
点击现在安装
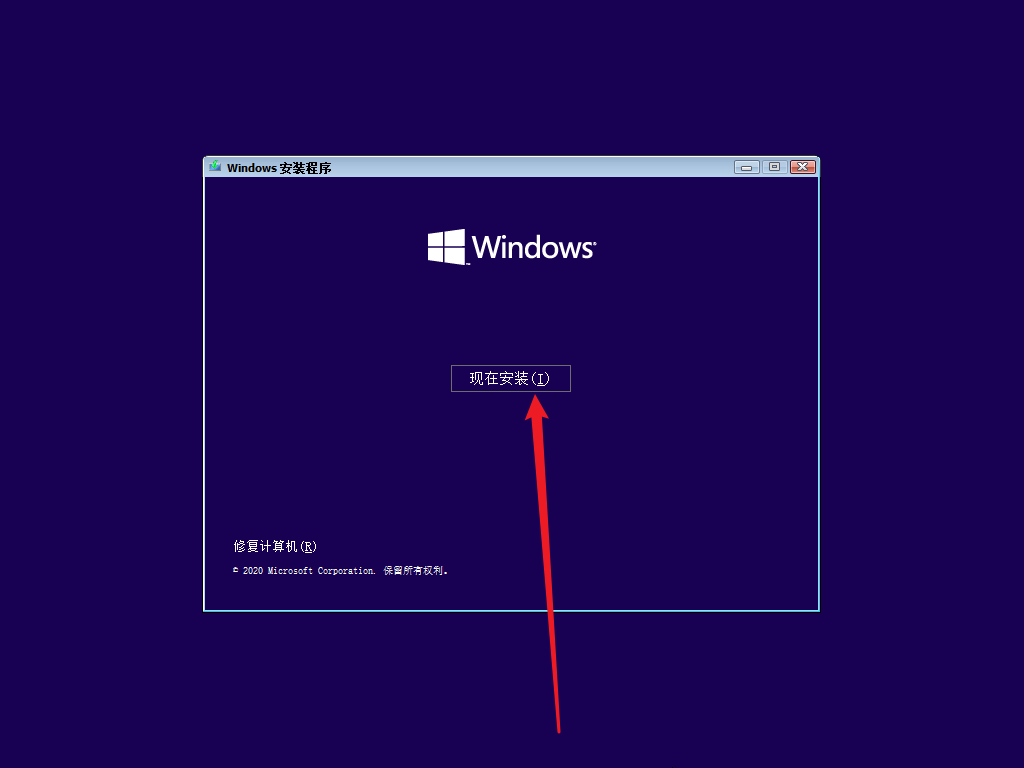
点击我没有产品密钥
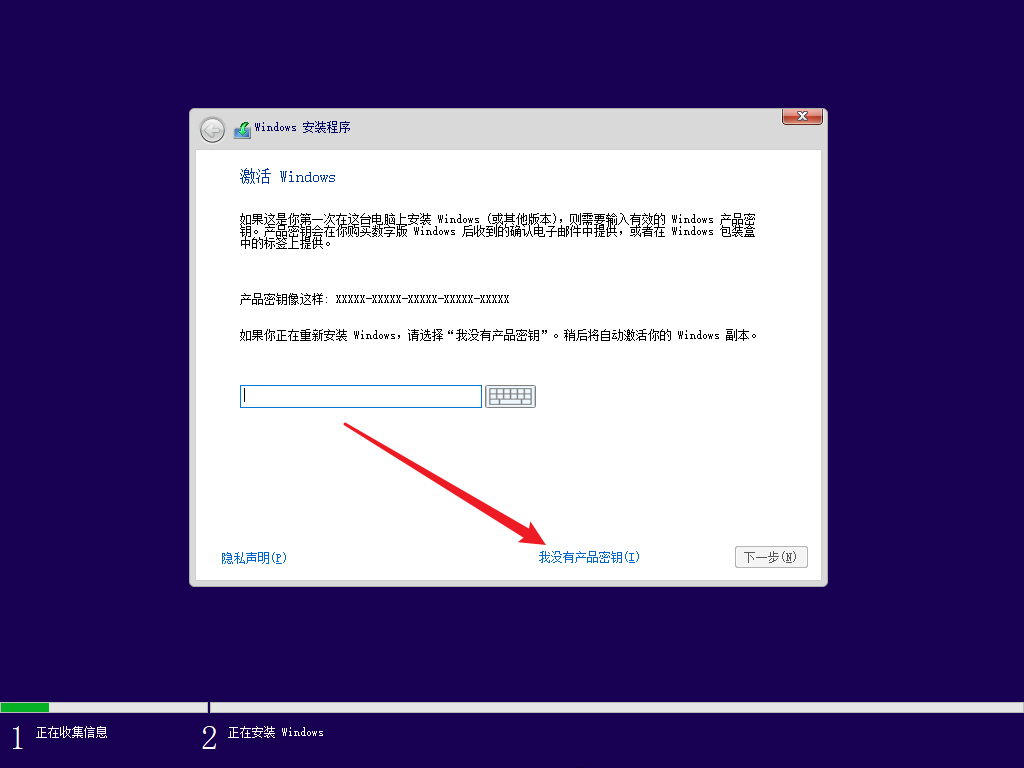
接受许可协议
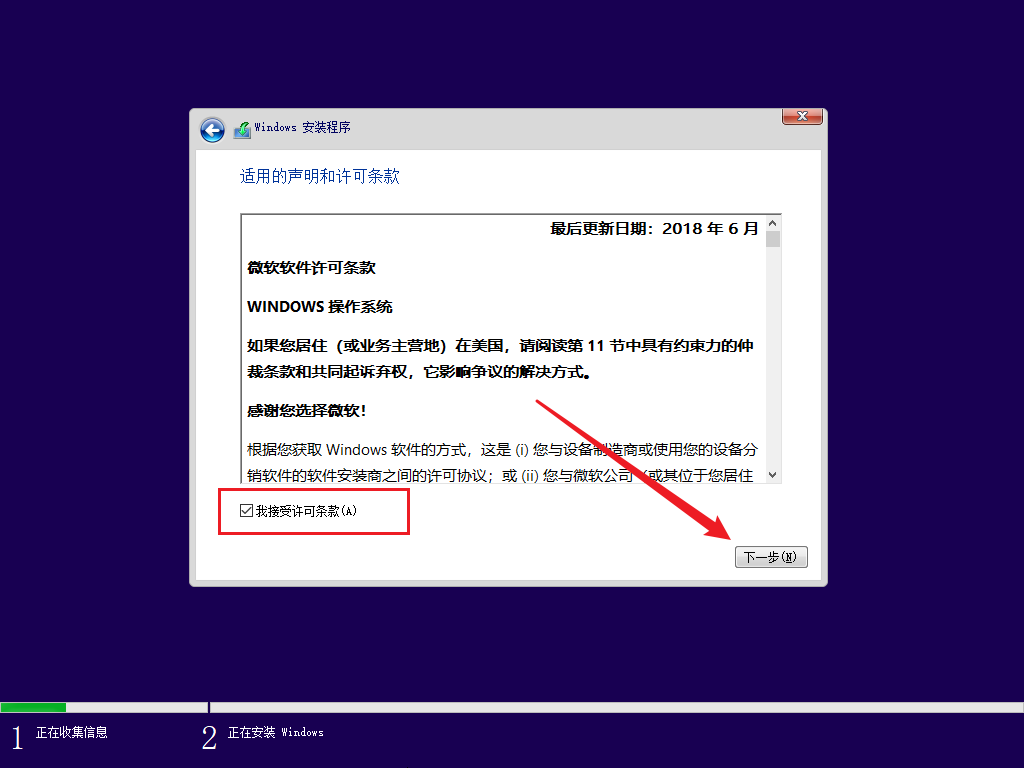
选择自定义安装
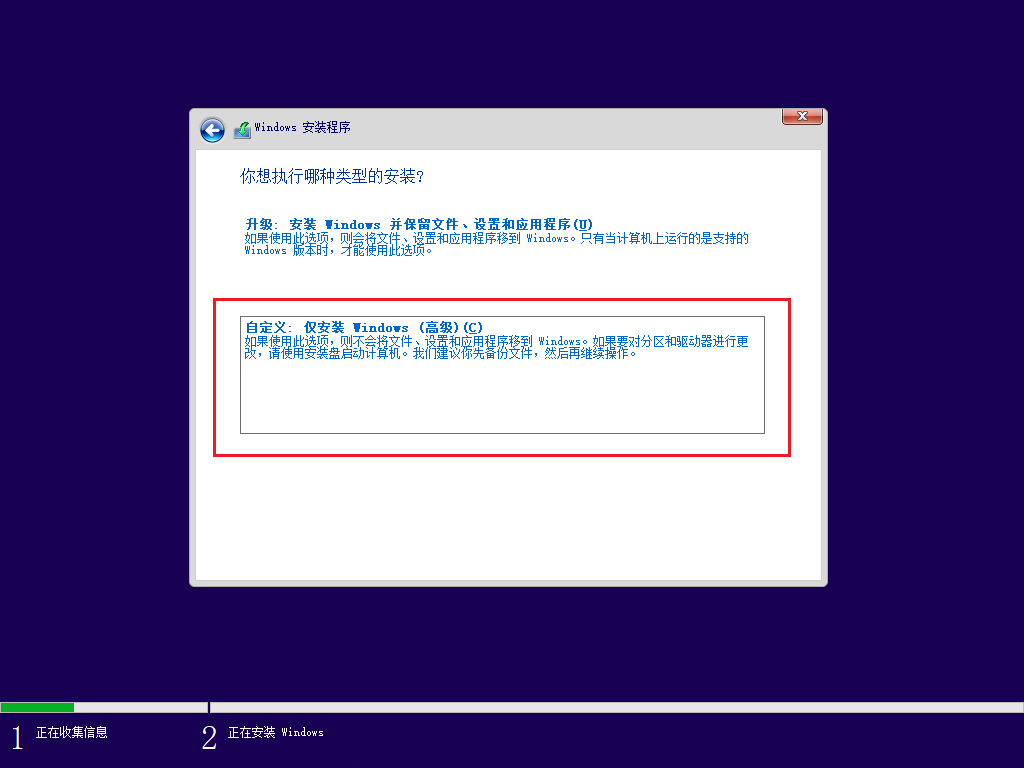
点击下一步
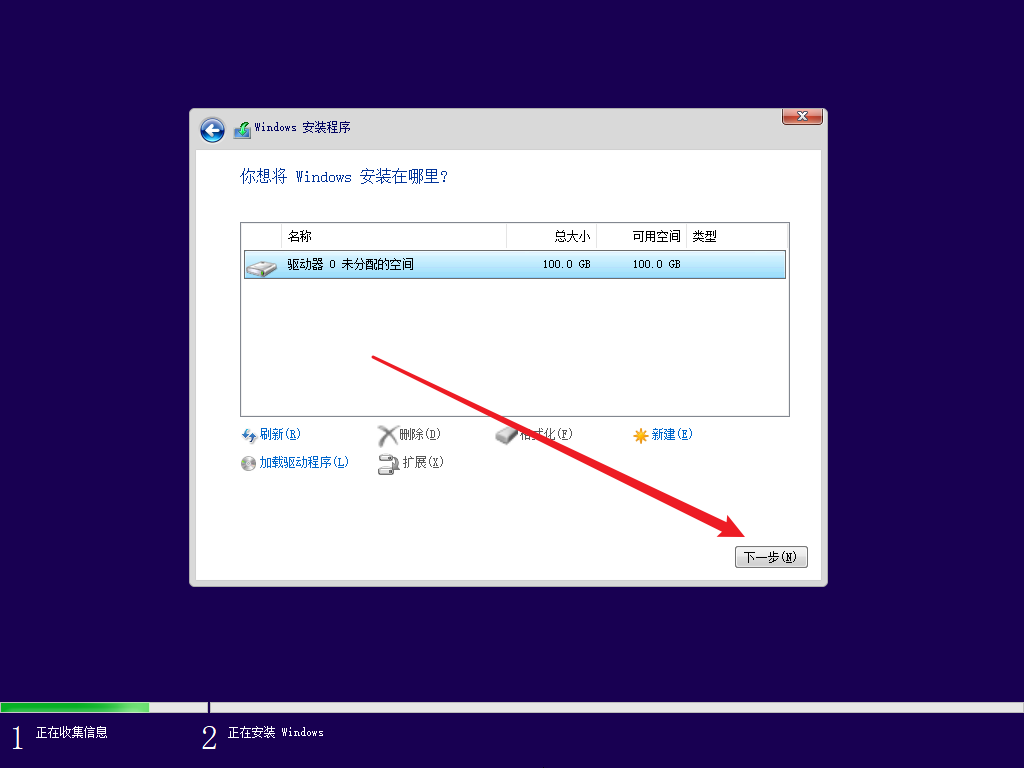
等待安装完成
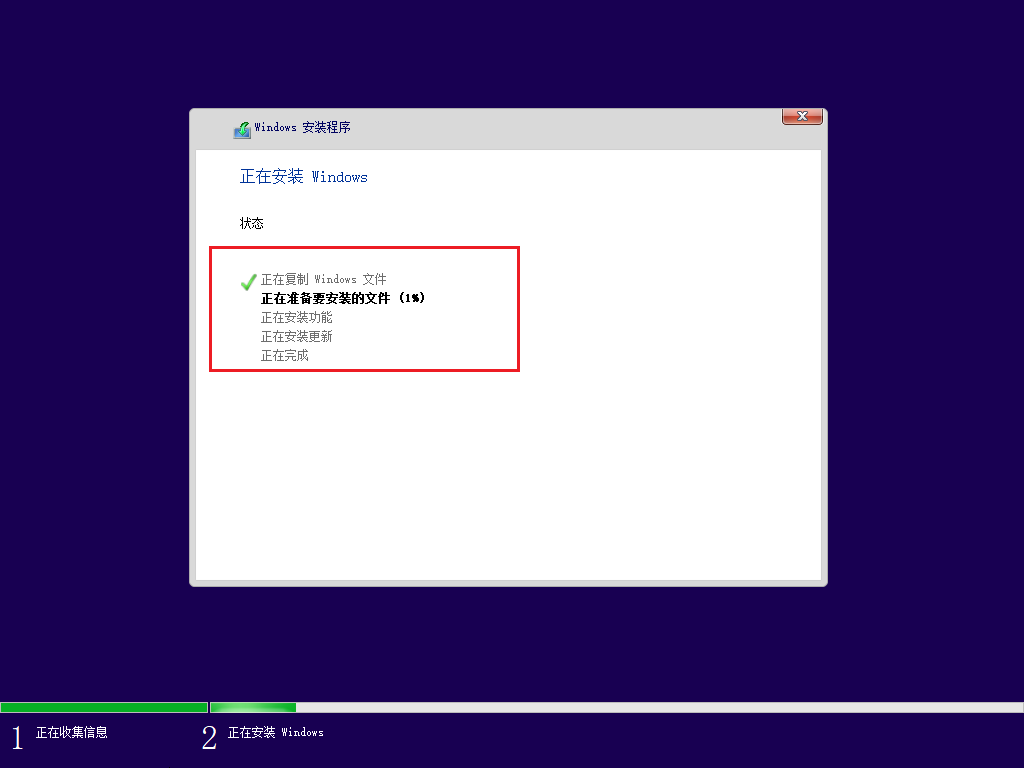
- 安装完成后,点击立即重启,或等待10s 自动重启
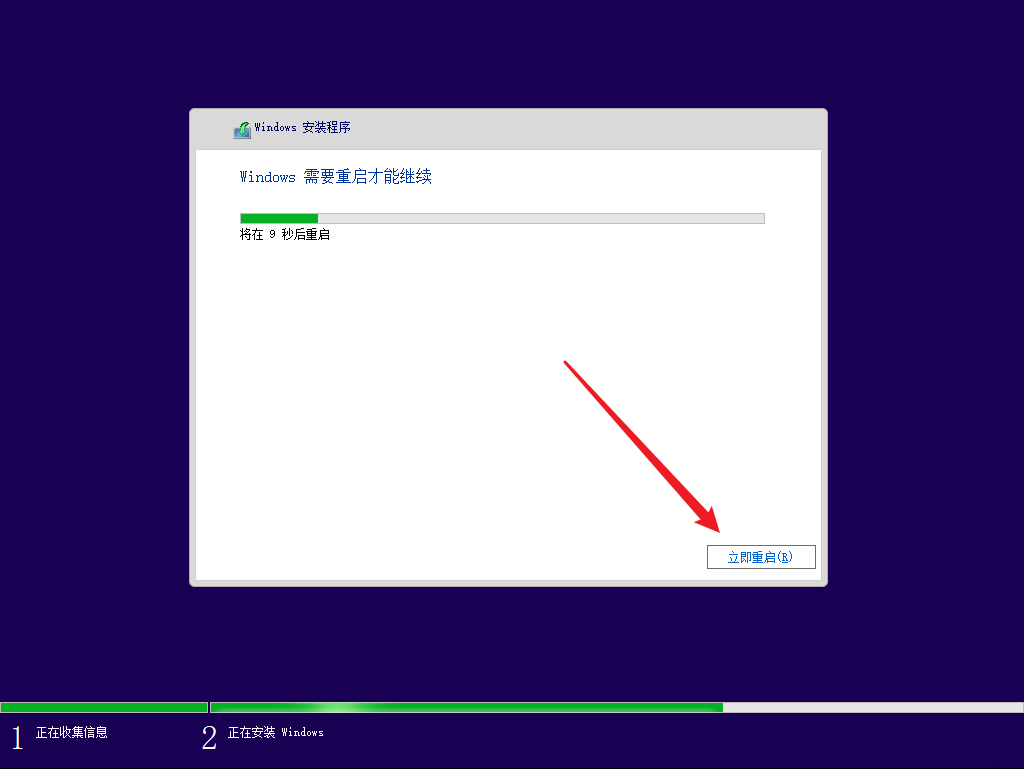
选择国家
- 重启完成后,开始进入初始化界面
- 点击是即可

选择键盘布局
- 点击是即可

是否添加其它键盘布局
- 点击跳过

连接网络
- 点击下一步

等待更新

设置设备名
- 点击暂时跳过

设置用户名

设置用户密码
- 为了方便安装跳过即可,后期可自行设置密码

隐私设置
- 关闭所有隐私设置后点击接受

等待系统自动完成后续设置


系统安装完成
- 但因虚拟机安装问题,系统分辨率无法自适应,所以需安装VMware Tools,实体机安装Windows 11无此问题

安装 VMware Tools
VMware Tools是VMware Workstation 虚拟机软件的增强工具包,是VMware提供的增强虚拟显卡和硬盘性能、以及同步虚拟机与主机文件的驱动程序。
- 系统安装完成后,可见无法自适应占满屏幕,此时点击菜单栏的虚拟机,选择
安装VMware Tools

点击文件资源管理器
- 出现如图通知时,点击底部任务栏的文件资源管理器图标

点击此电脑

双击驱动器
- 双击 DVD 驱动器,开始安装VMware Tools

开始安装 VMware Tools

- 点击下一步

- 继续点击下一步

- 点击安装

- 点击完成,安装完成后,会自动的自适应屏幕分辨率

- 点击是,选择立即重启


至此全部安装过程完毕,开始使用吧~
注:系统为官方原版,所以需要激活,可 🌏 本站下载 激活工具,或 🌏 购买正版激活码 ~
声明
本教程只做个人学习使用,请勿用于商业用途!
标题:VMware Workstation Pro 安装 Windows 11
作者:Mune
地址:https://cnxiaobai.com/articles/2021/10/19/1634652828476.html
- 目录:
- 安装 VMware
- 下载 Windows 11
- 打开VMware
- 选择典型
- 选择稍后安装操作系统
- 选择操作系统
- 命名虚拟机
- 指定磁盘容量
- 点击完成
- 点击编辑虚拟机设置
- 点击选项
- 点击访问控制,设置加密
- 返回硬件,点击添加
- 修改硬件配置
- 开启虚拟机
- 选择安装模式
- 选择语言
- 点击现在安装
- 点击我没有产品密钥
- 接受许可协议
- 选择自定义安装
- 点击下一步
- 等待安装完成
- 选择国家
- 选择键盘布局
- 是否添加其它键盘布局
- 连接网络
- 等待更新
- 设置设备名
- 设置用户名
- 设置用户密码
- 隐私设置
- 等待系统自动完成后续设置
- 系统安装完成
- 安装 VMware Tools
- 点击文件资源管理器
- 点击此电脑
- 双击驱动器
- 开始安装 VMware Tools
- 声明
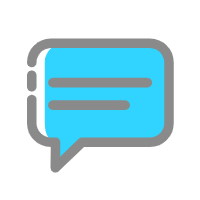 评论
评论
0 评论