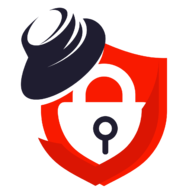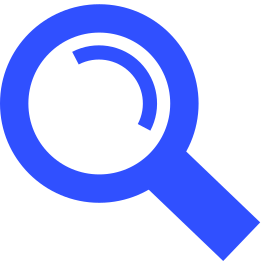VMware Workstation Pro 安装 openEuler
openEuler 项目来源于华为服务器操作系统 EulerOS,2019 年 9 月 18 日宣布开源,同时上线了其开源社区,12 月 31 日,华为宣布开放 openEuler 源码,源码托管于 Gitee 平台。今年 3 月,华为开发者大会 2020(Cloud)上,华为发布 openEuler 20.03 LTS 版本,并与麒麟软件、普华基础软件、统信软件、中科院软件所共同宣布基于 openEuler 的商用版本操作系统正式发布。
openEuler 是一个开源免费的Linux发行版系统,通过开放的社区形式与全球的开发者共同构建一个开放、多元和架构包容的软件生态体系,openEuler 同时是一个创新的系统,倡导客户在系统上提出创新想法、开拓新思路、实践新方案。
openEuler 社区版本分为LTS长期支持版本和创新版本。版本号按照交付年份和月份进行命名,openEuler 20.09于2020年09月发布。
长期支持版本:发布间隔周期定为2年,提供4年社区支持。社区LTS版本openEuler 20.03 于2020年3月正式发布。
社区创新版本:LTS版本每隔6个月 openEuler 会发布一个社区创新版本,提供6个月社区支持。
安装 VMware
- 参考文章 - 🌏 VMware Workstation Pro 虚拟机安装
下载 openEuler

打开VMware
- 点击
创建新的虚拟机

选择典型

选择稍后安装操作系统

选择操作系统
- 客户机操作系统选择
Linux,版本选择CentOS 7 64 位 - 由于
VMware没有openEuler选项,所以选择CentOS 7 64 位也可以进行安装

命名虚拟机
- 虚拟机名称修改为
openEuler,并修改虚拟机安装位置,默认安装在C盘

指定磁盘容量
- 默认为
20G,按需修改

点击自定义硬件

修改硬件
- 选择要安装的
openEuler系统,并勾选启动时连接

- 将网络适配器修改为自定义的
VMnet8

- 运行内存修改为
2G,勿超过最大建议内存

- 其它硬件按需修改,均不要设置超过电脑本身硬件配置

点击完成
- 修改完成硬件配置后,点击完成继续安装

开启虚拟机

选择安装模式
- 出现以下界面时,鼠标点击文字位置,再利用方向键的上键,选择
Install openEuler 20.03-LTS-SP2后,按下Enter键

选择语言
- 可选英文或中文,作为个人使用建议选择中文,作为服务器使用建议选择英文

安装磁盘选择
- 点击安装目的地

- 进来后,直接点击完成即可

软件安装 - 可选
- 默认为最小化安装,即无需操作,点击
软件安装,选择需要安装的软件,以及是否安装桌面化的openEuler,推荐最小化安装

设置 root 用户密码
- 点击根密码

- 设置密码

创建普通用户 - 可选
- 点击创建用户

- 设置用户名以及密码,可选是否勾选
将此用户设为管理员

开始安装系统
- 点击开始安装

- 等待进度条完成

安装完成,点击重启系统

登录系统
- 输入登录的账户以及密码,密码输入时不可见,输入完成按下确认键即可进入系统
- 至此系统安装完成!

设置静态IP地址,并设置联网
- 参考文章 - 🌏 CentOS 7 静态IP地址设置 - 命令通用,操作方式相同,参考此文章即可成功配置!
标题:VMware Workstation Pro 安装 openEuler
作者:Mune
地址:https://cnxiaobai.com/articles/2021/09/25/1632563724120.html
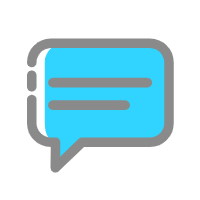 评论
评论
0 评论