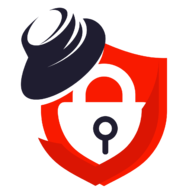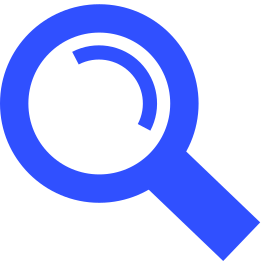CentOS 7 图文详细安装 Oracle12c 教程
系统:CentOS Linux release 7.9.2009 (Core) - 最小化安装
IP:192.168.10.19
Oracle数据库版本:LINUX.X64_122010_db_home.zip
- 🌏 本站下载
- 🌏 Oracle 12C 百度网盘下载 - 提取码:6666
更新系统软件包
# yum update -y
安装下载Oracle12C所需软件包
# yum install -y binutils.x86_64 compat-libcap1.x86_64 gcc.x86_64 gcc-c++.x86_64 glibc.i686 glibc.x86_64 glibc-devel.i686 glibc-devel.x86_64 ksh compat-libstdc++-33 libaio.i686 libaio.x86_64 libaio-devel.i686 libaio-devel.x86_64 libgcc.i686 libgcc.x86_64 libstdc++.i686 libstdc++.x86_64 libstdc++-devel.i686 libstdc++-devel.x86_64 libXi.i686 libXi.x86_64 libXtst.i686 libXtst.x86_64 make.x86_64 sysstat.x86_64 zip unzip net-tools smartmontools
创建Oracle用户名及用户组
# groupadd oinstall
# groupadd dba
# useradd -g oinstall -G dba oracle
# passwd oracle
设置Linux内核参数
# vim /etc/sysctl.conf
- 写入以下内容
fs.aio-max-nr = 1048576
fs.file-max = 6815744
kernel.shmall = 2097152
kernel.shmmax = 8329226240
kernel.shmmni = 4096
kernel.sem = 250 32000 100 128
net.ipv4.ip_local_port_range = 9000 65500
net.core.rmem_default = 262144
net.core.rmem_max = 4194304
net.core.wmem_default = 262144
net.core.wmem_max = 1048586
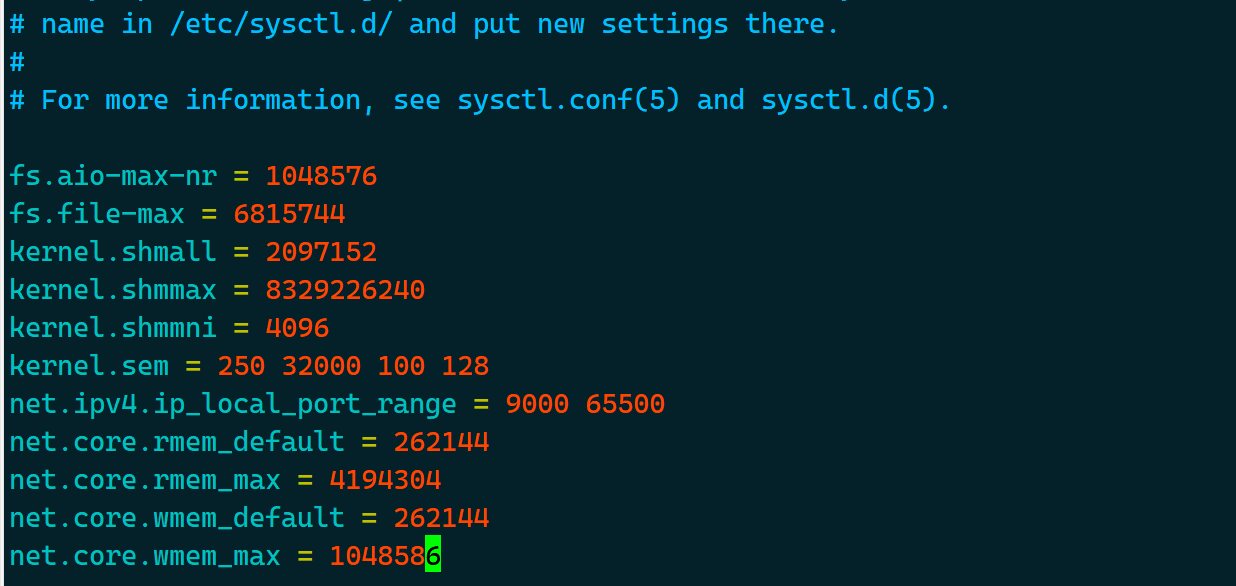
- 使配置立即生效
# sysctl -p
配置ulimit参数
# vim /etc/security/limits.conf
- 写入以下内容
oracle soft nproc 2047
oracle hard nproc 16384
oracle soft nofile 1024
oracle hard nofile 65536
oracle soft stack 10240
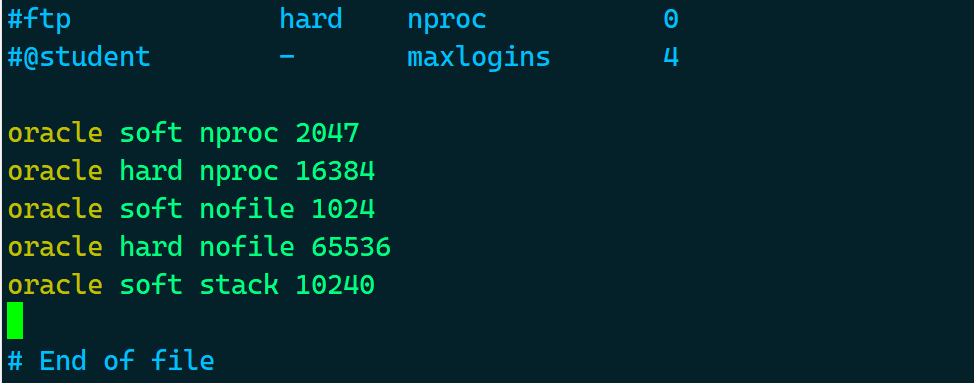
使用pam_limits认证模块
# vim /etc/pam.d/login
- 写入以下内容
session required /lib/security/pam_limits.so
session required pam_limits.so
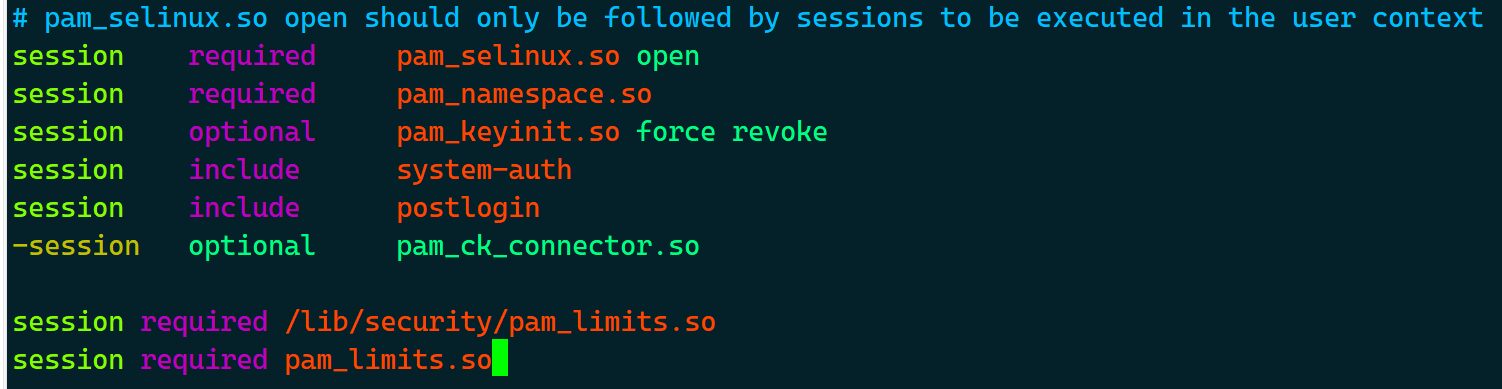
编辑 profile 文件
# vim /etc/profile
- 在末尾写入以下内容
if [ $USER = "oracle" ]
then
if [ $SHELL = "/bin/ksh" ]
then
ulimit -p 16384
ulimit -n 65536
else
ulimit -u 16384 -n 65536
fi
fi
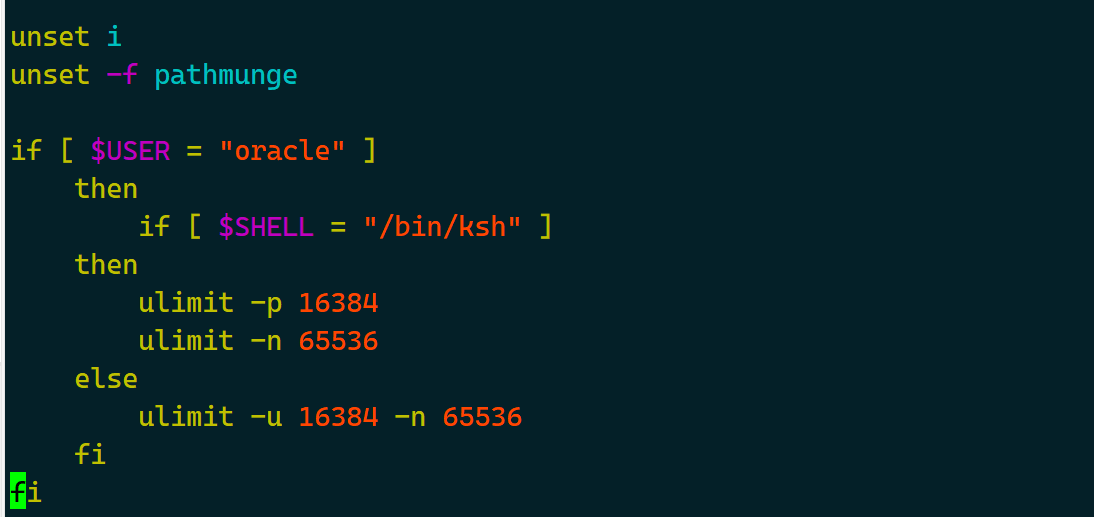
- 使修改生效
# source /etc/profile
上传并解压 Oracle 安装包
- 解压至
/home/power/目录,目录随意
# unzip linuxx64_12201_database.zip -d /home/power/
- 将解压后的 database 目录授权给 oracle 用户
# chown -R oracle:oinstall database

创建安装目录,并分配权限
# mkdir /u01
# mkdir /u02
# chown -R oracle:oinstall /u01
# chown -R oracle:oinstall /u02
# chmod -R 775 /u01
# chmod -R 775 /u02
# chmod g+s /u01
# chmod g+s /u02
Oracle 用户环境配置
# vim /home/oracle/.bash_profile
- 写入以下内容
umask 022
export ORACLE_BASE=/u01/app/oracle
export ORACLE_SID=orcl
export ORACLE_HOME=$ORACLE_BASE/product/12.2.0/dbhome_1
export TNS_ADMIN=$ORACLE_HOME/network/admin
export PATH=.:${PATH}:$HOME/bin:$ORACLE_HOME/bin
export PATH=${PATH}:/usr/bin:/bin:/usr/bin/X11:/usr/local/bin
export LD_LIBRARY_PATH=${LD_LIBRARY_PATH}:$ORACLE_HOME/lib
export LD_LIBRARY_PATH=${LD_LIBRARY_PATH}:$ORACLE_HOME/oracm/lib
export LD_LIBRARY_PATH=${LD_LIBRARY_PATH}:/lib:/usr/lib:/usr/local/lib
export CLASSPATH=${CLASSPATH}:$ORACLE_HOME/JRE
export CLASSPATH=${CLASSPATH}:$ORACLE_HOME/JRE/lib
export CLASSPATH=${CLASSPATH}:$ORACLE_HOME/jlib
export CLASSPATH=${CLASSPATH}:$ORACLE_HOME/rdbms/jlib
export CLASSPATH=${CLASSPATH}:$ORACLE_HOME/network/jlib
export LIBPATH=${CLASSPATH}:$ORACLE_HOME/lib:$ORACLE_HOME/ctx/lib
export ORACLE_OWNER=oracle
export SPFILE_PATH=$ORACLE_HOME/dbs
export ORA_NLS10=$ORACLE_HOME/nls/data
export NLS_LANG='AMERICAN_AMERICA.AL32UTF8'
export NLS_DATE_FORMAT='yyyy-mm-dd hh24:mi:ss'
export NLS_TIMESTAMP_FORMAT='yyyy-mm-dd hh24:mi:ss.ff'
export NLS_TIMESTAMP_TZ_FORMAT='yyyy-mm-dd hh24:mi:ss.ff'
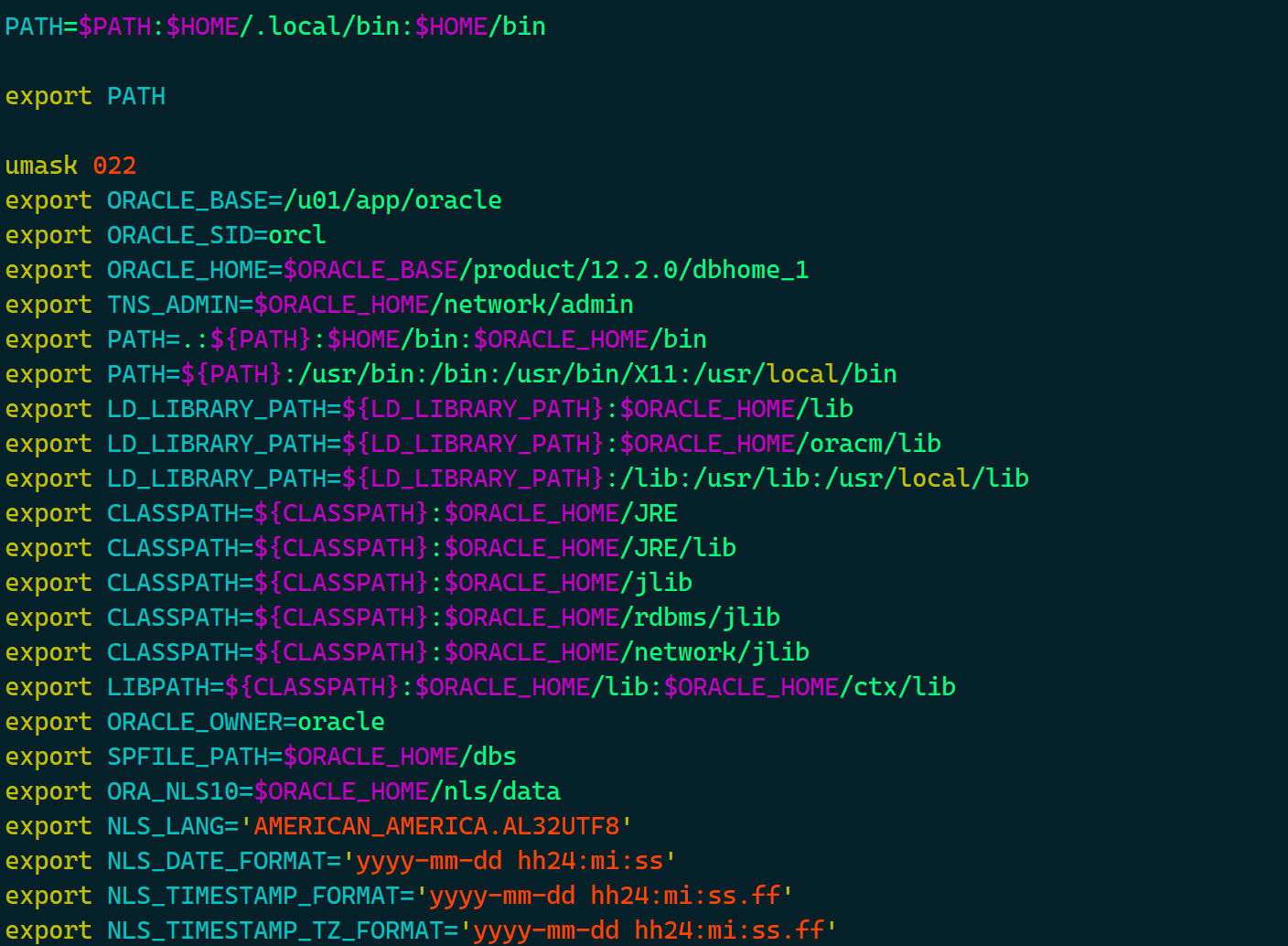
配置 Xmanager 连接
- 配置 Xmanager 连接,用以可视化安装Oracle数据库
- 🌏 Xmanager下载
- 安装epel源
# yum install -y epel-release
- 安装lightdm和Xfce
# yum install -y lightdm
# yum groupinstall -y xfce
LightDM,即:Light Display Manager,是一个全新的、轻量的Linux桌面的桌面显示管理器。
Xfce 是类 UNIX 操作系统上的轻量级桌面环境。
- 修改配置文件
- 修改
lightdm.conf文件
# vim /etc/lightdm/lightdm.conf
- 修改以下内容
...
[XDMCPServer]
enabled=true
port=177
...
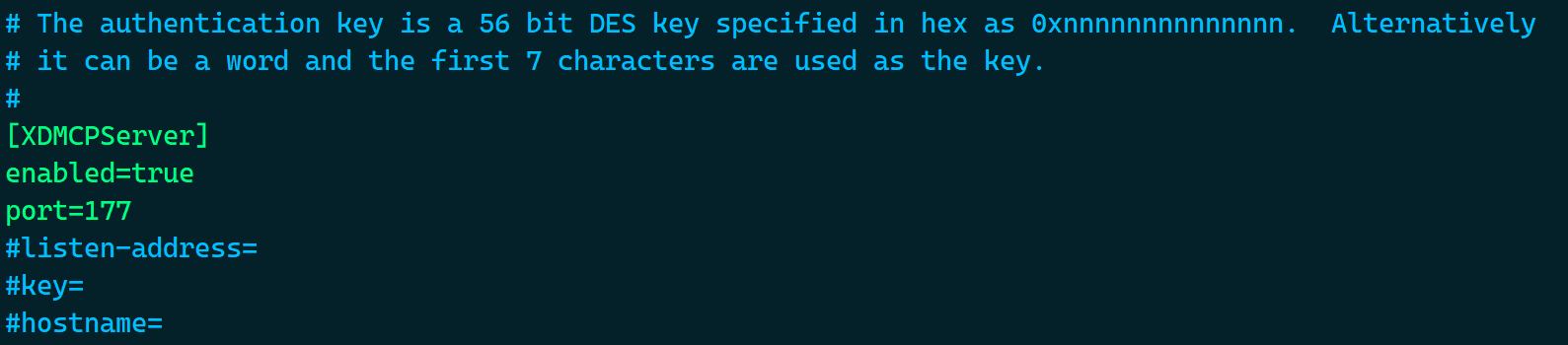
- 将 Display Manager 切换为 lightdm
# systemctl disable gdm && systemctl enable lightdm
- 启动 lightdm
# systemctl start lightdm
Job for lightdm.service failed because the control process exited with error code. See "systemctl status lightdm.service" and "journalctl -xe" for details.
- 这一步在Xshell中运行会报错,但实际已经正常运行
- Xmanager 配置
- 打开 Xmanager
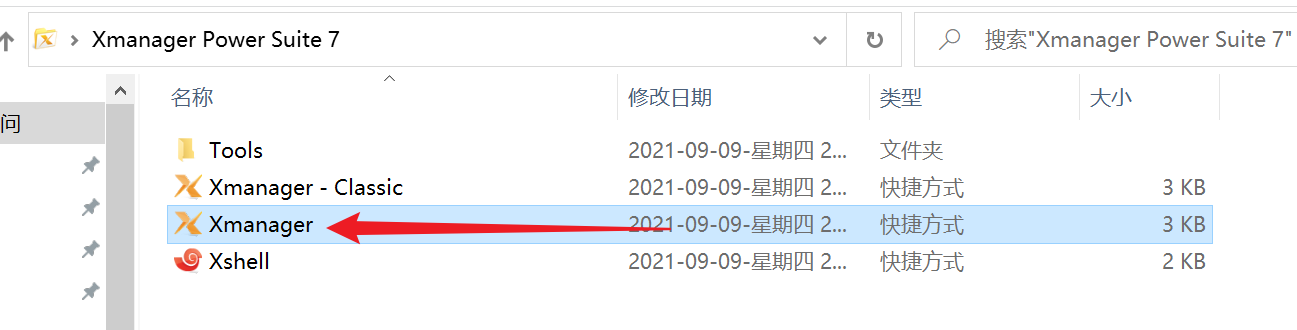
- 新建 Xstart 会话
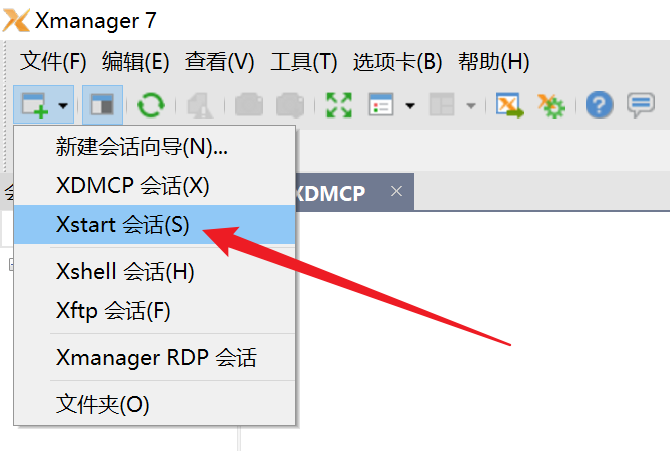
- 填写服务器IP地址、用户名以及密码
- 用户名填写oracle,密码为创建用户时设置的密码
- 执行命令填写
/usr/bin/xfce4-session - 填写完成后,点击确定

- 双击新建好的
Xstart会话
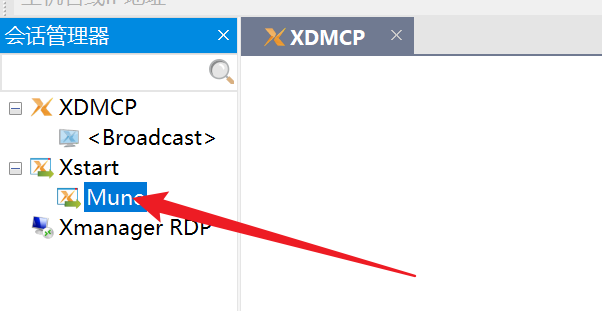
- 点击
Use default config即可连接成功!
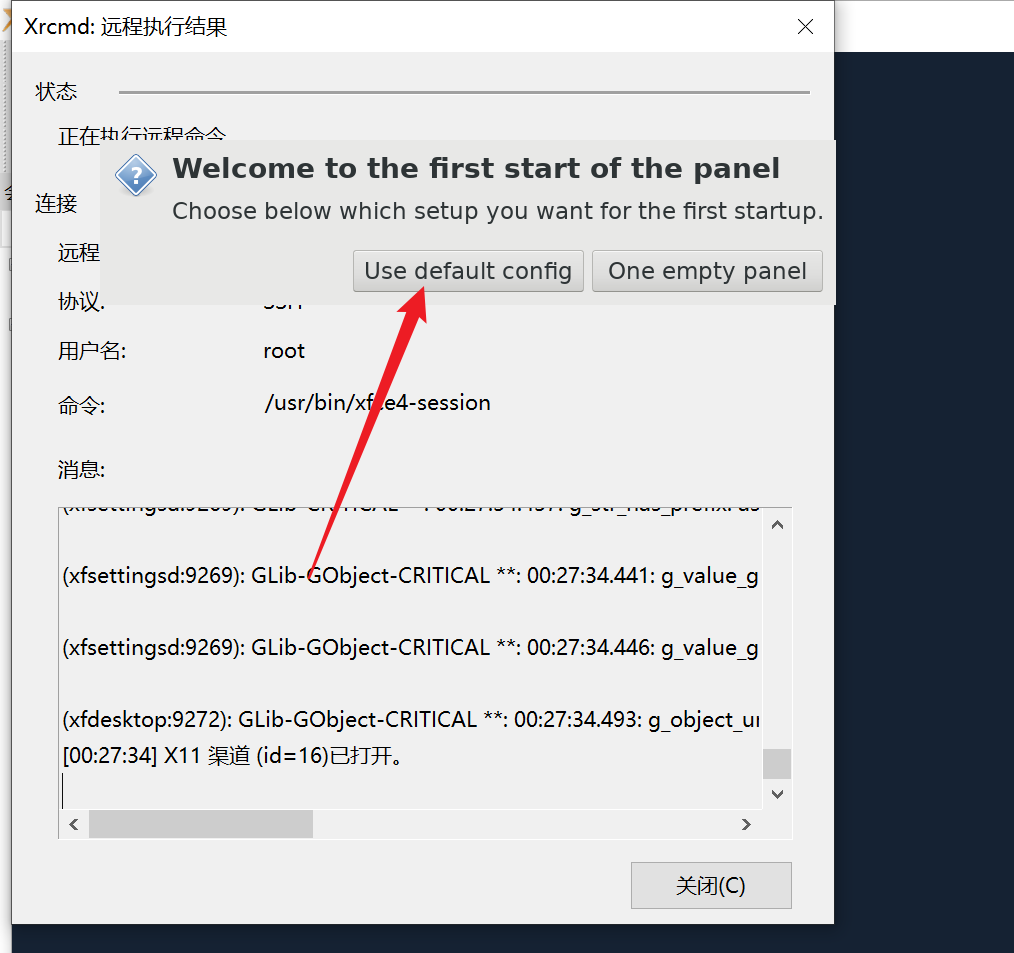

开始安装 Oracle
- 右键点击桌面,选择
Open Terminal Here
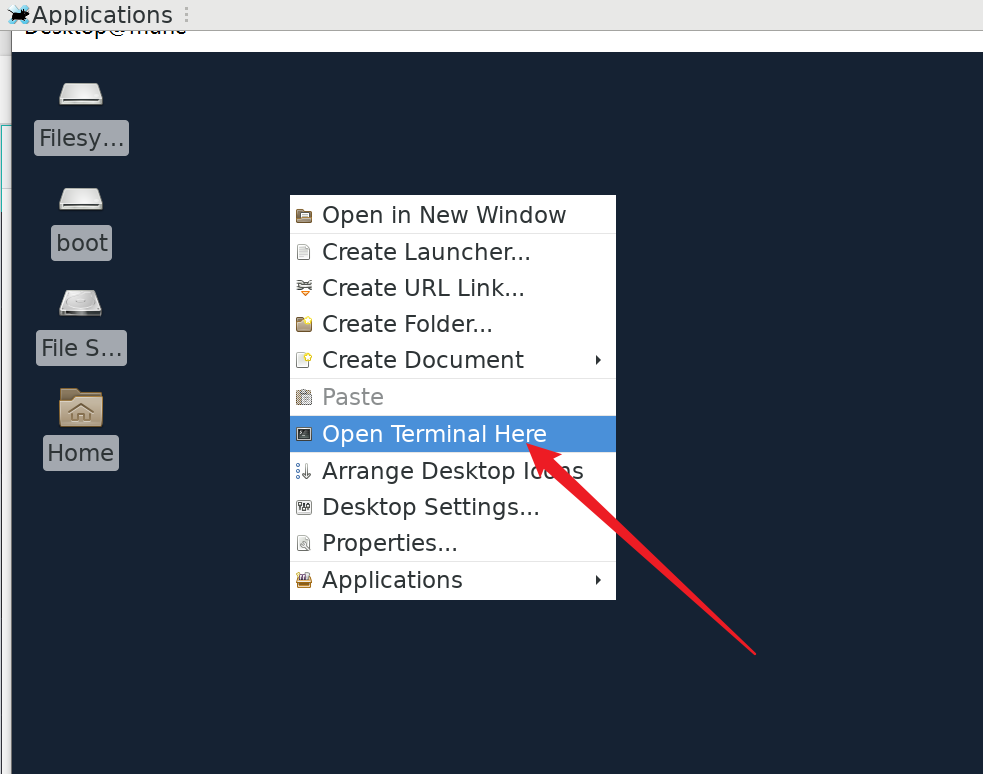
- 打开至
database目录
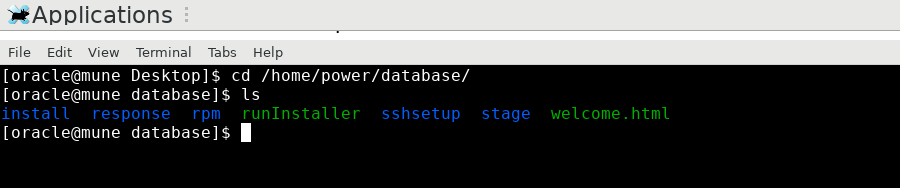
- 执行以下命令,开始安装
$ ./runInstaller
- 输入 y ,并按下
Enter键

- 去掉默认勾选的
I wish to receive security updates via My Oracle Support.
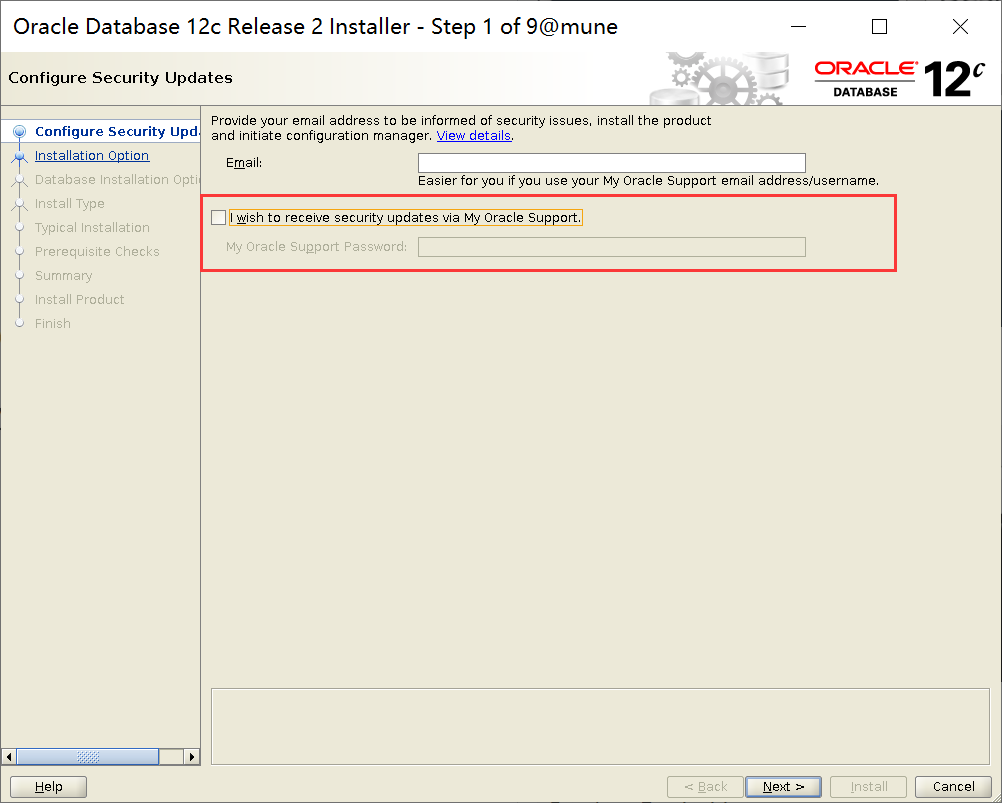
- 点击
yes
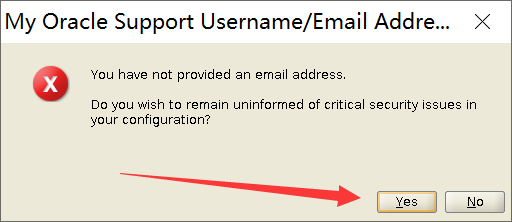
- 点击
Next
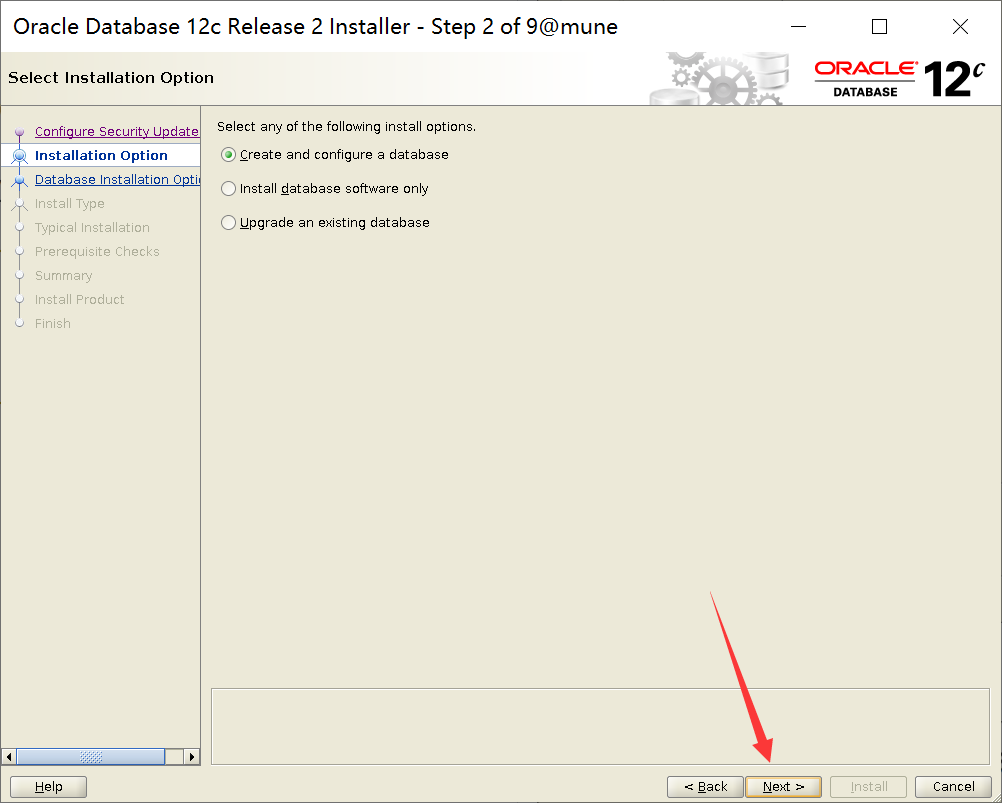
- 点击
Next
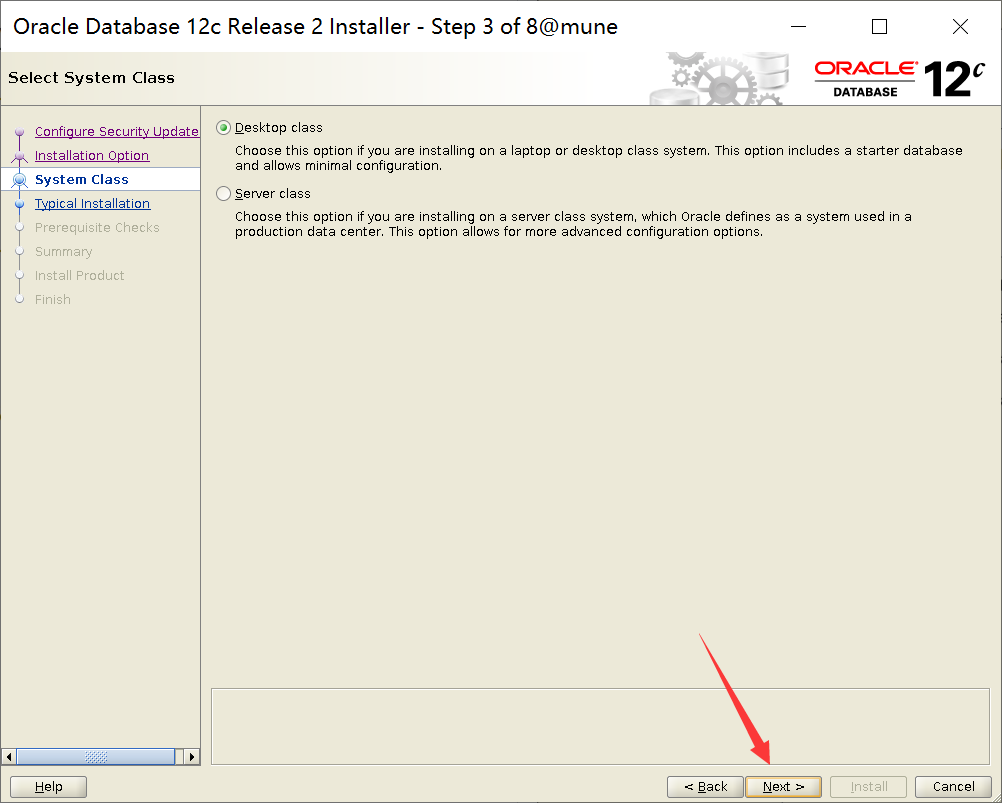
- 设置实例名,以及数据库密码,完成后点击
Next
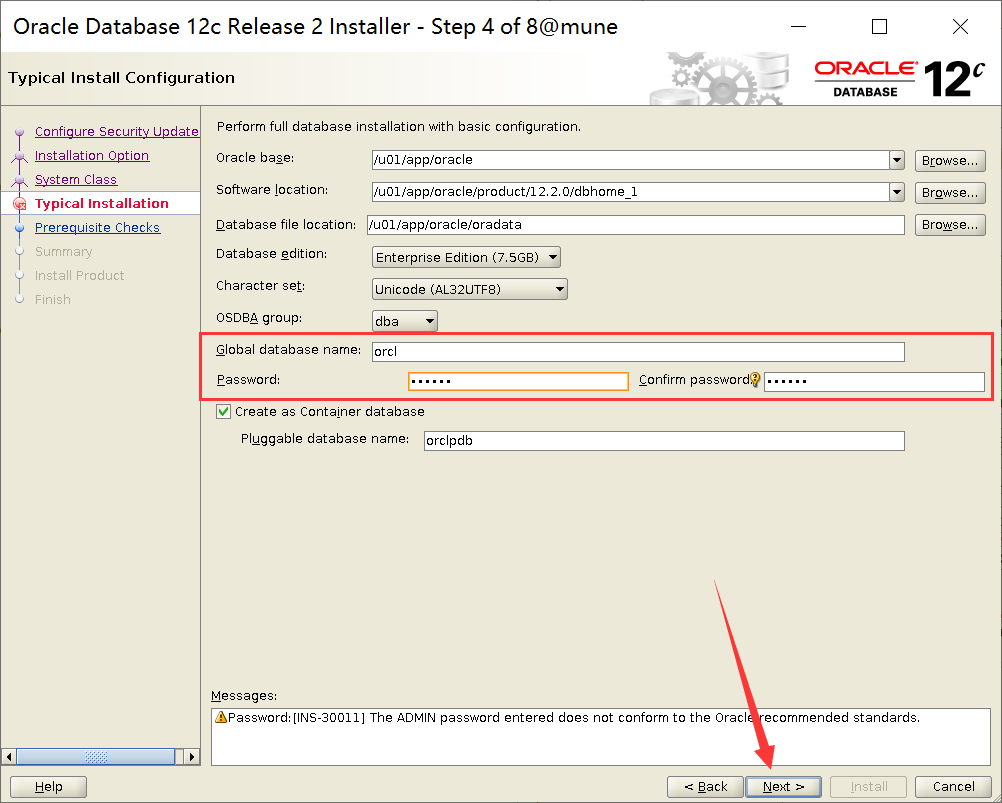
- 点击
yes
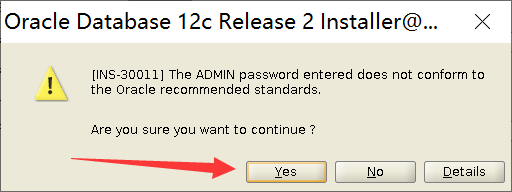
- 点击
Next
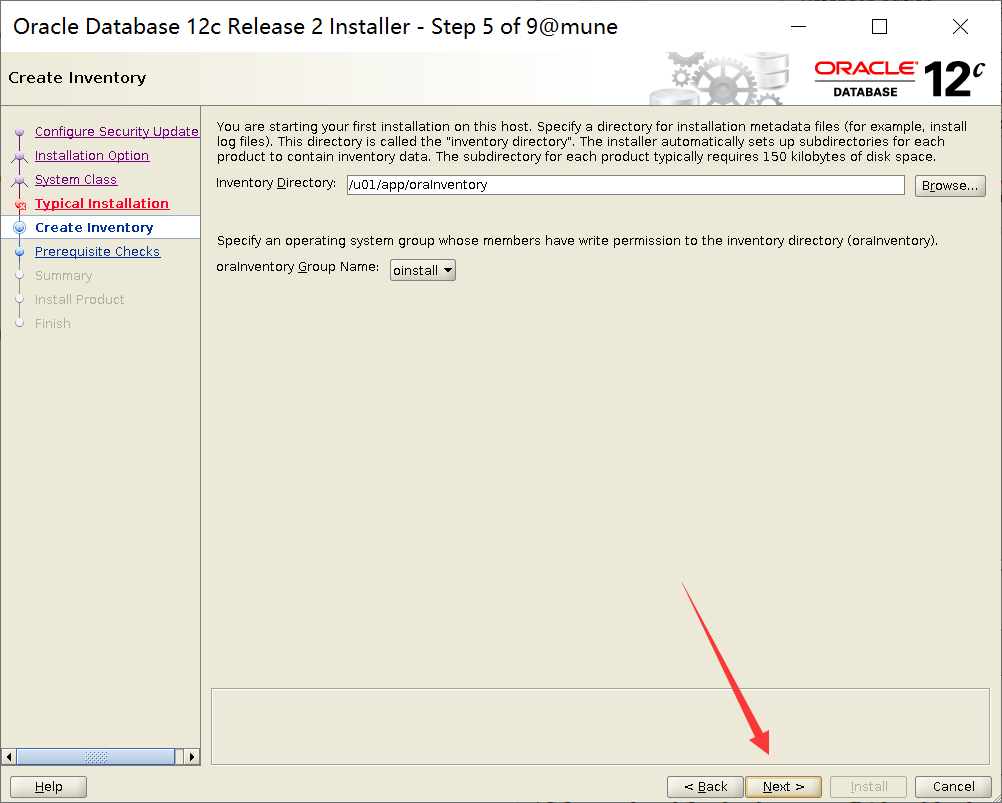
- 点击
install
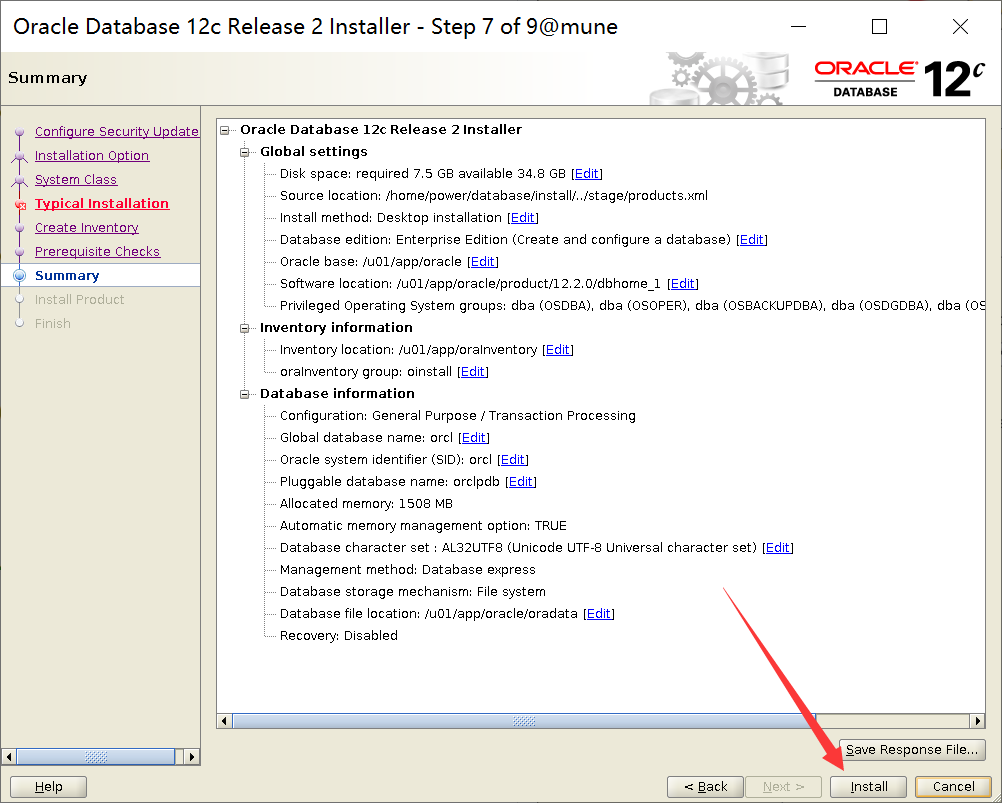
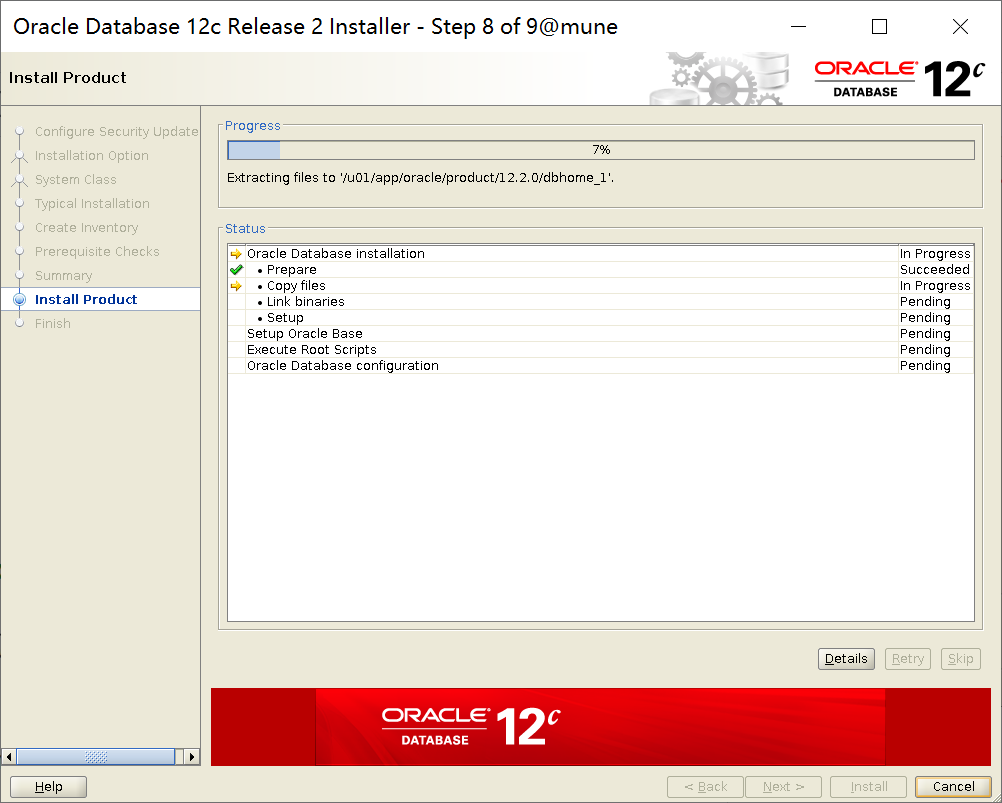
- 安装过程中,当弹出以下窗口时,必须先执行图中的两个脚本,执行完必再点击
OK,脚本需以root用户执行
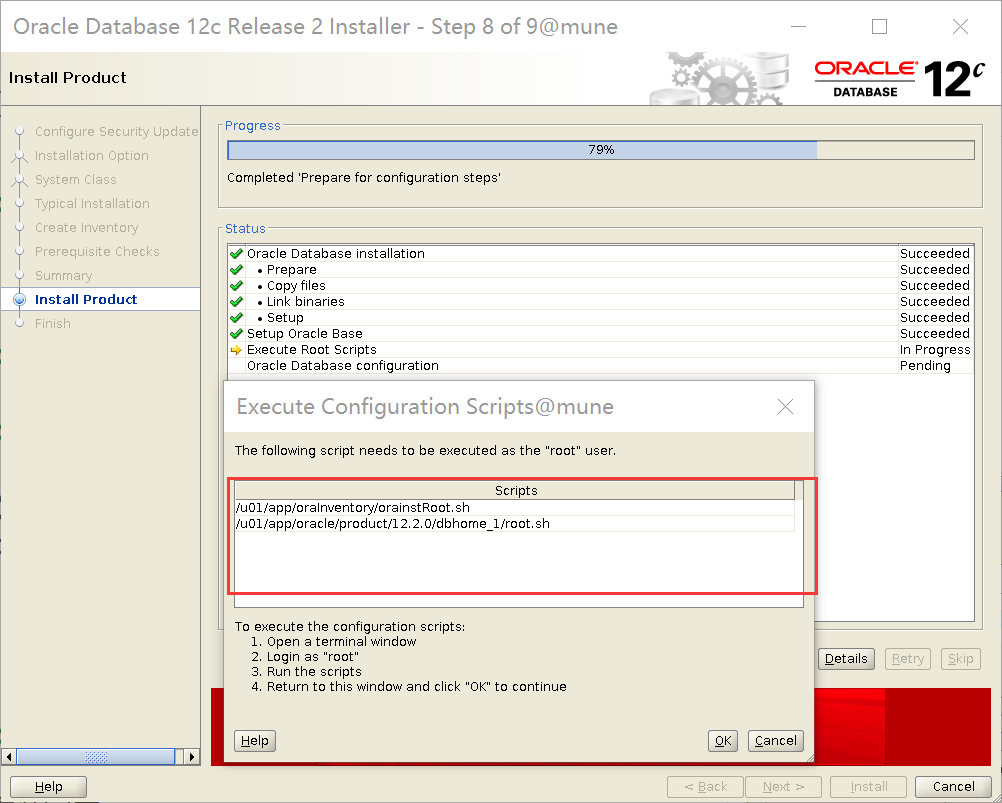
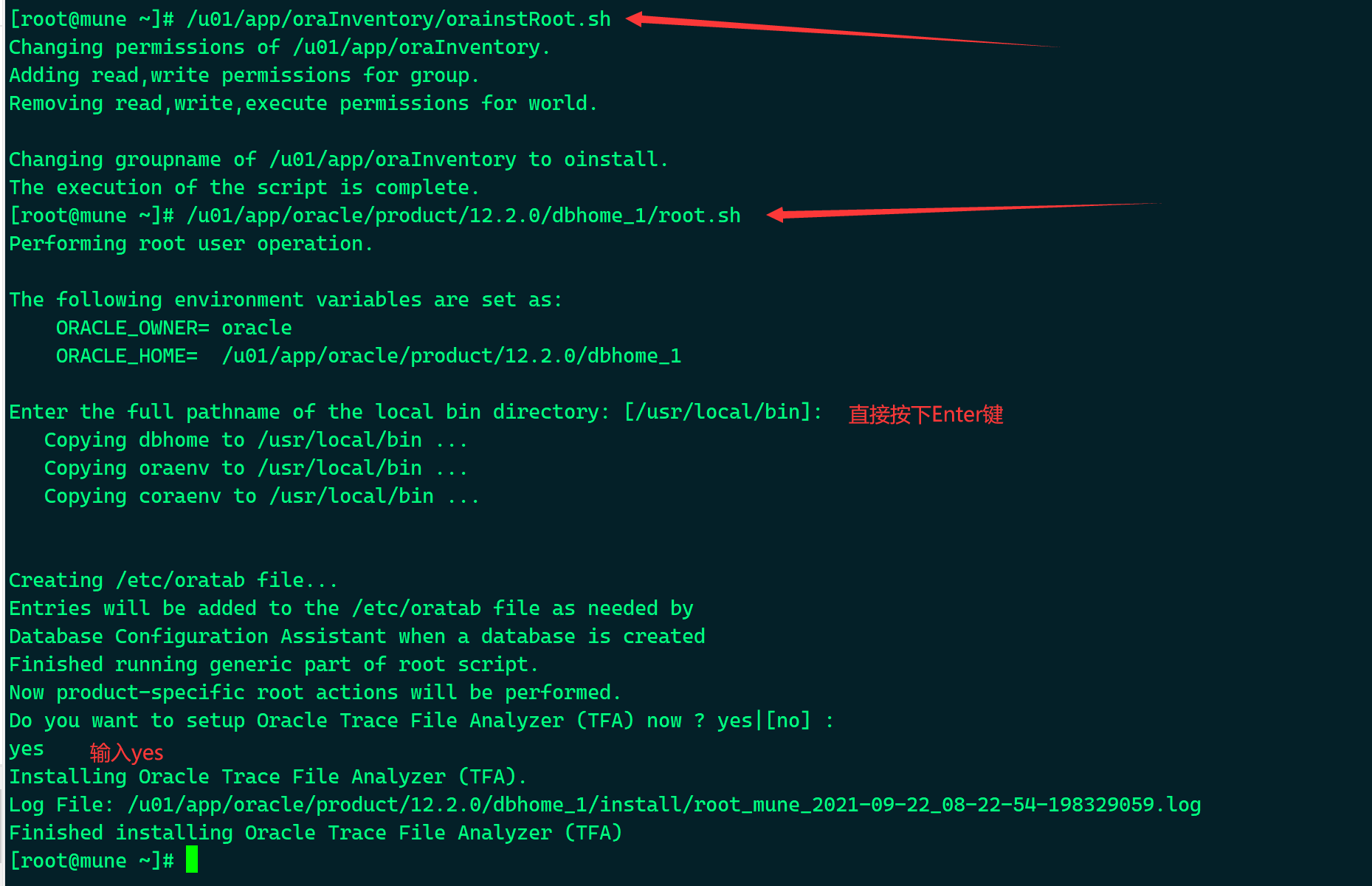
- 执行完毕后,点击
OK
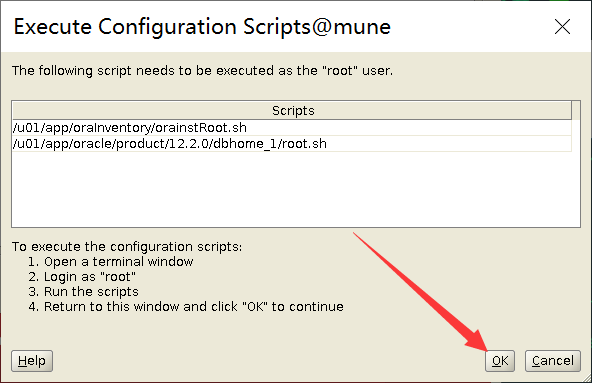
- 当出现以下画面时,则安装完成
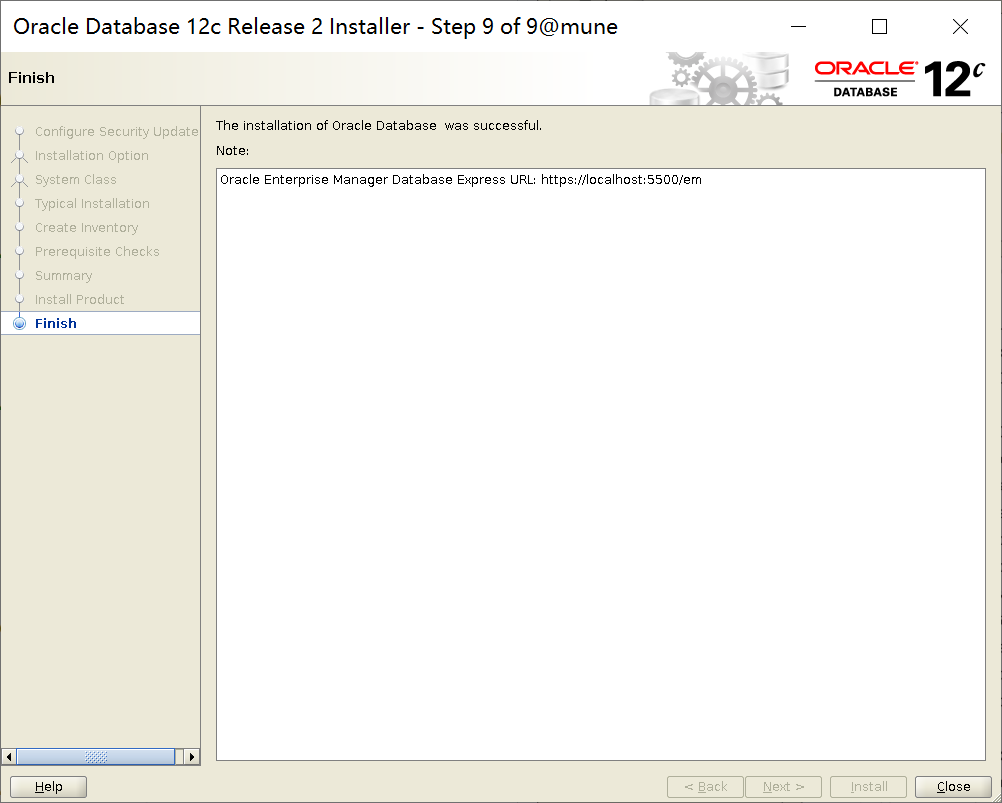
登录数据库
- 进入
oracle用户
# su - oracle
- 执行以下命令
$ sqlplus / as sysdba
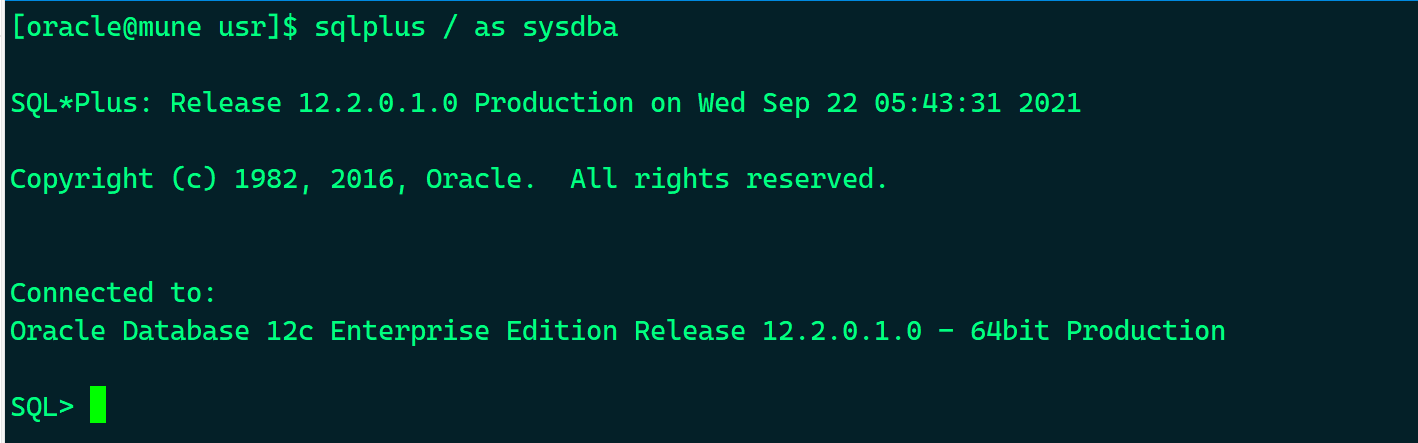
- 至此Oracle数据库安装完毕!
配置 Oracle 数据库开机自启动
- 修改 Oracle 自启动配置文件 oratab,修改N为Y,允许 Oracle 数据库在系统启动时启动
# vim /etc/oratab
- 如下所示,将最后一行的N修改为Y

- 修改oracle的dbstart文件,以实际路径为准
# vim /u01/app/oracle/product/12.2.0/dbhome_1/bin/dbstart
将ORACLE_HOME_LISTNER=$1
修改为ORACLE_HOME_LISTNER=$ORACLE_HOME
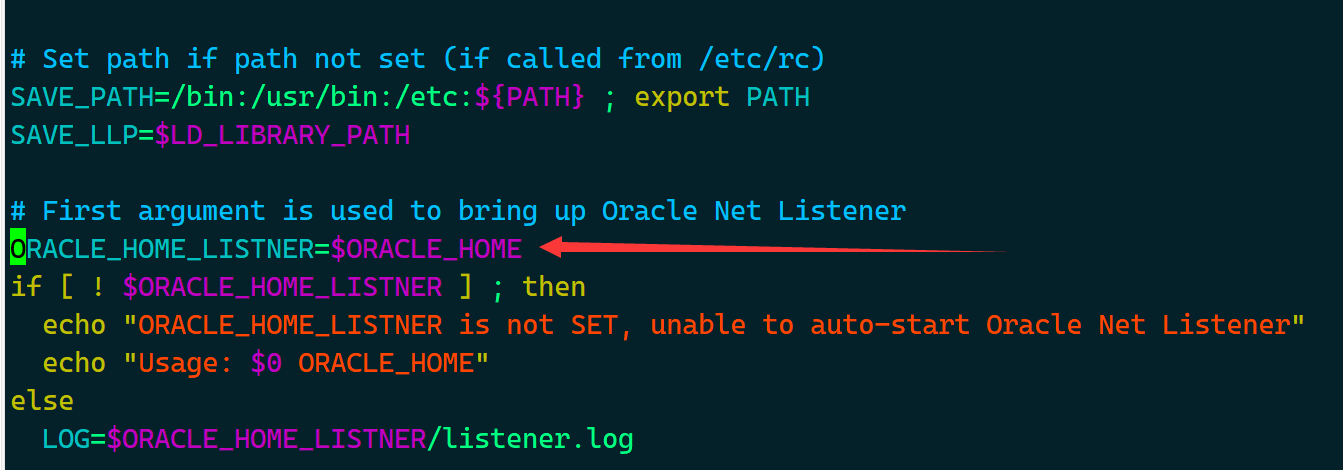
- 将dbstart加入开机自启动,修改/etc/rc.d/rc.local文件
# vim /etc/rc.d/rc.local
- 写入以下内容,按实际路径填写
su - oracle -lc /u01/app/oracle/product/12.2.0/dbhome_1/bin/dbstart
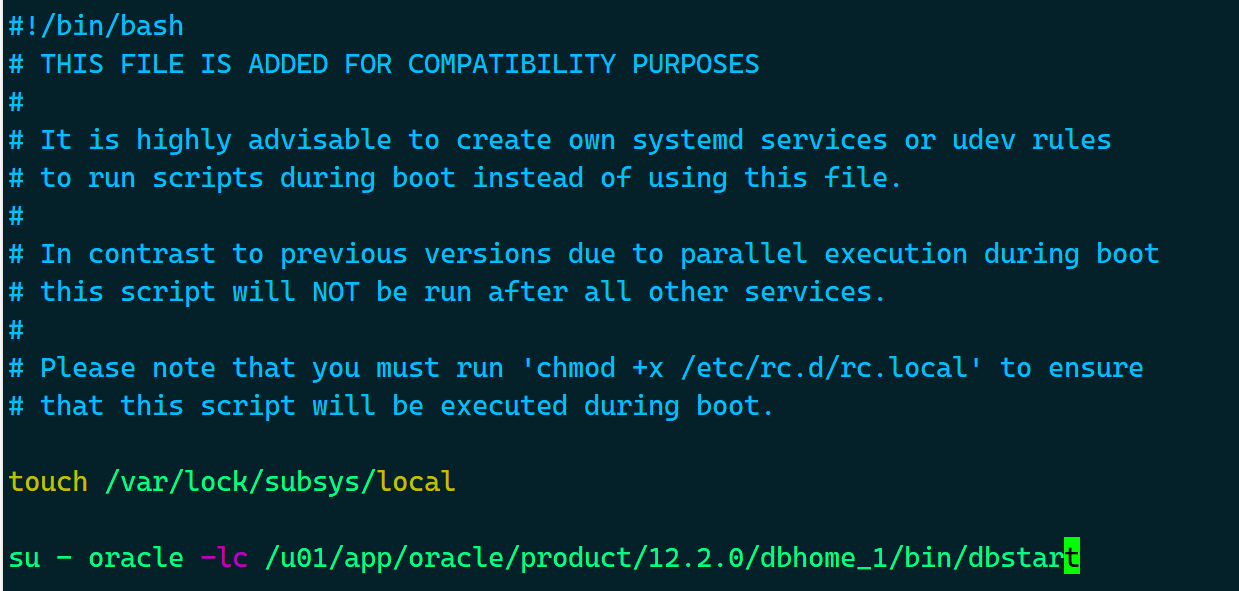
- 给/etc/rc.d/rd.local文件添加可执行权限
# chmod +x /etc/rc.d/rc.local
- 重启服务器后,Oracle 数据库及监听均已成功启动
标题:CentOS 7 图文详细安装 Oracle12c 教程
作者:Mune
地址:https://cnxiaobai.com/articles/2021/09/22/1632304068032.html
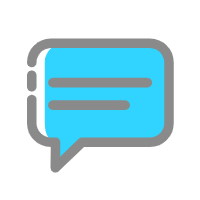 评论
评论
0 评论